Cómo comprar una aplicación para la tableta Nexus 7
Después de encontrar una aplicación que desee en la tableta Nexus 7, el siguiente paso es descargar copiándolo desde el Google Play Store en Internet en tu tableta. La aplicación a continuación, se instala automáticamente, la creación de su colección de aplicaciones y la expansión de lo que la tableta puede hacer.
Buenas noticias: La mayoría de las aplicaciones están disponibles de forma gratuita. Mejores noticias: Incluso las aplicaciones que paga por no cuestan muy caro. De hecho, parece extraño para sentarse y estofado sobre si el pago de 99 centavos de dólar para un juego es " la pena ".
Descargar una aplicación gratuita en primer lugar, para familiarizarse con el proceso. A continuación, intente su mano en una aplicación de pago.
Gratis o no, el proceso de obtención de una aplicación funciona más o menos la misma. Sigue estos pasos:
Abre la aplicación Play Store.
Busque la aplicación que desea y abrir su descripción.
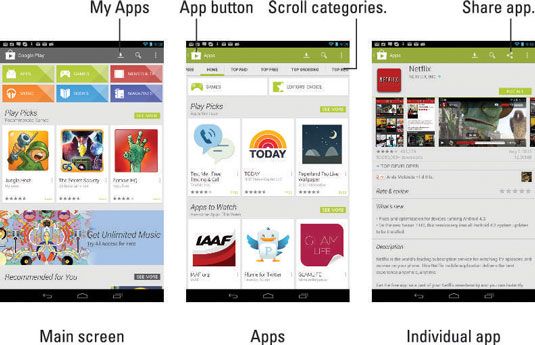
La diferencia entre una aplicación gratuita y de una aplicación de pago es el botón que se utiliza para obtener la aplicación. Para una aplicación gratuita, el botón dice Instalar. Para una aplicación de pago, el botón muestra el precio de la aplicación.
Usted puede encontrar otros tres botones de una aplicación: Abierto, actualización y desinstalación. El botón Abrir abre una aplicación que ya está instalado en el Nexus 7 en el botón Actualizar actualiza un app- ya instalado y el botón Desinstalar quita una aplicación ya instalada.
Toque el botón Instalar para obtener un app- libre para una aplicación de pago, toque el botón con el precio en él.
No se preocupe! Usted no va a comprar nada.
Verá una pantalla que describe los permisos de la aplicación. La lista no es una advertencia, y eso no quiere decir nada malo. Es sólo que la Play Store te está diciendo que las funciones de la tableta utiliza la aplicación.
Toque el botón Aceptar.
Para una aplicación de pago, puede que tenga que colocar una marca de verificación azul por el tema acepto los pagos de Google Play. Sólo después de hacer esto no la acepta Botón Comprar estén disponibles.
Si usted está obteniendo una aplicación gratuita, vaya hasta el Paso 7.
Para una aplicación de pago, elija la forma de pago.
Elegir una tarjeta de crédito si usted tiene uno creado con Google Wallet. Si no, usted puede información de la tarjeta de crédito de entrada según las instrucciones de la pantalla.
Si usted tiene cualquiera de Crédito Google, elija su saldo de Google Play de la lista de tarjetas de crédito.
Para una aplicación de pago, toque el botón Comprar.
Se le puede pedir que confirme su contraseña de cuenta de Google. Hacerlo. Toque el botón Confirmar cuando haya terminado.
La notificación Descarga aparece en lo alto de la pantalla como la aplicación se descarga. Eres libre para hacer otras cosas en su Nexus 7, mientras que la aplicación se descarga e instala.

Toque el botón Abrir para ejecutar la aplicación.
O si lo estuviera haciendo otra cosa mientras la aplicación se descarga e instalación, seleccione la notificación con éxito con aparato, como se muestra en el margen. La notificación presenta el nombre de la aplicación con el texto Instalado con éxito debajo de ella.

En este punto, lo que sucede después depende de la aplicación que haya descargado. Por ejemplo, puede que tenga que estar de acuerdo con un contrato de licencia. Si es así, toque el botón Acepto. Configuración adicional puede implicar el establecimiento de su ubicación, sesión en una cuenta, o la creación de un perfil, por ejemplo.
Después de completar la configuración inicial de aplicaciones, o en ausencia de configuración es necesario, puede empezar a usar la aplicación.
Aplicaciones que descargue se añaden a la pantalla Todas las apps, ponen a disposición como cualquier otra aplicación en tu tableta.
Cuando tramado sobre conseguir una aplicación, considere agregar a su lista de deseos. Toque el icono Lista de deseos (se muestra en el margen) durante la visualización de la aplicación. Puede revisar su lista de deseos tocando el icono de menú y elegir el comando Lista de Deseos.

Algunas aplicaciones pueden instalar iconos de acceso directo en la pantalla principal después de ser instalados.
Para una aplicación de pago, recibirá un mensaje de correo electrónico de Google Play Store, lo que confirma su compra. El mensaje contiene un enlace puede hacer clic para revisar la política de reembolso en caso de que cambie de opinión sobre la compra.
Sé rápido en ese reembolso: Algunas aplicaciones permiten a solo 15 minutos para conseguir su dinero de vuelta. Usted sabe, cuando el límite de tiempo se ha acabado porque el botón de reembolso en pantalla la descripción de la aplicación cambia su nombre a desinstalar.






