Cómo grabar cheques para imprimir desde Quicken 2015
Si planea imprimir un cheque, todo lo que básicamente tiene que hacer es introducir la información que desee imprimir en el formulario de registro de entrada y el número que desea Quicken utilizar para identificar el cheque. Suena bastante simple, ¿no? Es, como se puede leer en los pasos que siguen.
Conteúdo
- Mostrar la ventana cheques escritura.
- Seleccione la cuenta en la que desea escribir el cheque.
- Introduce la fecha de entrada.
- Introduzca el nombre de la persona o empresa que usted está pagando.
- Introduzca el importe del cheque.
- Introduzca la dirección del beneficiario.
- (opcional) escriba una descripción memo del cheque.
- Introduzca la categoría.
- Haga clic en el botón comprobar record.
Para ingresar la información en un formulario de verificación, siga estos pasos:
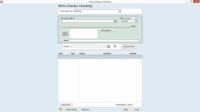
 Agrandar
AgrandarMostrar la ventana Cheques escritura.
Puede mostrar la ventana Cheques Escribir en un montón de maneras. Por ejemplo, puede elegir el comando Herramientas-Escribir e imprimir cheques. Y cuando la lengüeta de gasto muestra un registro de cuenta, también puede hacer clic en el botón de acciones (el botón en la esquina superior derecha de la pestaña que muestra un engranaje) y seleccione el comando cheques escritura. También puede utilizar el acceso directo comando Ctrl + W.
Seleccione la cuenta en la que desea escribir el cheque.
Este paso es muy importante! Para seleccionar la cuenta que desea utilizar, abra los cheques Escribir lista desplegable Desde la parte superior de la ventana. (Usted puede hacer esto haciendo clic en el botón de la flecha que está justo a la derecha de la caja.) Cuando Quicken muestra la lista de cuentas, elegir la que desee utilizar.
Introduce la fecha de entrada.
En primer lugar, utilice la tecla del ratón o el tabulador para mover el cursor al campo Fecha. A continuación, escriba la fecha en que se va a imprimir el cheque (probablemente la fecha de hoy). Recuerde que debe escribir la fecha MM / DD / AAAA formateo introducir 01 de septiembre 2015, como 1.9.2015.
No es necesario entrar en el año si el número de años que Quicken recupera del reloj interno del sistema de su ordenador es correcta. Puede ajustar la fecha por un día usando + y - en el teclado numérico. También puede hacer clic en el botón en el extremo del campo Fecha para mostrar a su amigo el calendario emergente.
Introduzca el nombre de la persona o empresa que usted está pagando.
Mueva el cursor a la atención a la Orden de campo y el tipo de distancia. Si usted ha escrito un cheque al beneficiario antes, cuando se empieza a escribir el nombre, Quicken lo reconoce y rellena el resto para usted.
Introduzca el importe del cheque.
Mueva el cursor al cuadro de texto $ y escriba la cantidad. Al pulsar la tecla Tab, el cursor se mueve hacia abajo al siguiente campo, y Quicken escribe la cantidad de palabras en la línea bajo el nombre del beneficiario y antes de la palabra Dólares.
Introduzca la dirección del beneficiario.
Si va a enviar por correo el cheque en un sobre de ventana, mueva el cursor hasta el campo Dirección de pago de facturas. (Usted puede hacer esto haciendo clic en el campo.) A continuación, introduzca el nombre y dirección de la persona o empresa que usted está pagando.
Esto es un pequeño truco entrada de dirección: Puede copiar el nombre del beneficiario de la atención a la Orden de cuadro de texto a la primera línea del campo de dirección de pago de facturas. Seleccione el nombre del beneficiario y pulse Ctrl + C. Luego haga clic en el ratón o seleccione la primera línea del campo de dirección y pulse Ctrl + V.
Ahora llenar el resto del bloque de direcciones, incluyendo el número de la calle y el nombre, ciudad, estado y código postal. Después de escribir esto, Quicken memoriza estos detalles de la dirección para la próxima vez que utilice este beneficiario.
(Opcional) Escriba una descripción memo del cheque.
Mueva el cursor al campo memo e introduzca una descripción (por ejemplo, un número de cuenta o un número de factura) de por qué va a enviar su dinero a esta persona o negocio. O si usted va a enviar a alguien un cheque porque usted no tiene tiempo para ir a comprar un verdadero regalo, Tipo Feliz cumpleaños en el campo Memo. Son las pequeñas cosas que marcan la diferencia.
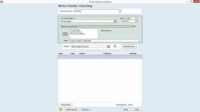
 Agrandar
AgrandarIntroduzca la categoría.
Mueva el cursor hasta el campo Categoría y escriba el nombre de la categoría para el gasto que se paga con el cheque. Si no recuerda el nombre de la categoría, desplácese por la lista de categorías hasta encontrar la categoría. La figura muestra la ventana completado por un cheque a nombre de Películas Galore, la compañía de televisión por cable local.
Puede asignar un cheque a más de una categoría única mediante el uso de la ventana de Split Transacción. Uso de la ventana de Split Transacción con la ventana Cheques Escribir funciona de la misma manera como el uso de la ventana de Split Transacción con la pestaña Transacciones. Utilice la ventana de Split Transacción cuando un cheque paga más de un tipo de gasto o se transfiere a más de una cuenta.
Por ejemplo, si usted está escribiendo un cheque para pagar su hipoteca, con parte de la verificación de pago de la hipoteca actual y parte de la verificación de entrar en una cuenta de depósito en garantía para impuestos sobre la propiedad, puede utilizar la ventana de Split Transacción para describir individual de la transacción componentes.
Para dividir una cantidad del cheque para que se le asigna la cantidad a múltiples categorías de gasto, haga clic en el botón Dividir (que parece un signo de un tenedor en la carretera) o pulse Ctrl + S. De cualquier manera, Quicken muestra la ventana de Split transacción para que indique las categorías y cantidades categorizados que componen el total del cheque.
Haga clic en el botón Comprobar Record.
Quicken registra el cheque. Muestra el saldo de la cuenta corriente y el saldo de la cuenta final, e incluso añade unos cheques para imprimir total en la parte inferior de la ventana. Si está trabajando con un monitor que soporta una resolución de pantalla de alta, también verá una Cheques a la ventana que muestra todos los meollo de la cuestión sobre los controles que tienen que imprimir Imprimir.
Disparar, cuando haya terminado con un cheque, Quicken incluso desplaza el cheque completado fuera de la pantalla y lo reemplaza con un nuevo cheque en blanco que se puede utilizar para pagar su próxima factura. No hay nada mejor que esto, ¿verdad?





