La ventana de los presupuestos en Quicken 2014
En Quicken 2013, para llegar a la ventana en la que introduce su presupuesto, haga clic en la pestaña Planificación y clic en el botón Presupuestos. Esto provoca Quicken para mostrar la ventana Presupuestos - aunque la ventana no mostrará ninguna información de presupuestos, ya que aún no se ha creado ninguna presupuestos.
Conteúdo
Si hace clic en el botón Get Started, que aparece en medio de la ventana de Presupuestos si no se ha creado un presupuesto, Quicken muestra el cuadro de diálogo Nuevo Presupuesto Crear. (Ver Figura 3-1.) Ahora puede iniciar el proceso de creación de un presupuesto. Con el tipo de bondad que a menudo no se espera de los extraños, Quicken incluso sugiere un nombre para su presupuesto y entra en el cuadro de texto Nombre de Presupuesto. El nombre será algo realmente inteligente como " Presupuesto 1 " o " Presupuesto 2, " pero se puede sustituir esto con algo más significativo para usted.
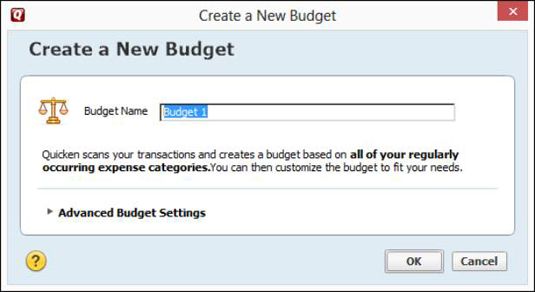
Presupuestos automáticos son fáciles, pero en bruto
Al hacer clic en el botón Aceptar en el cuadro de diálogo Crear un nuevo presupuesto, Quicken crea automáticamente un presupuesto de partida utilizando los datos financieros existentes. (Este enfoque tosco, obviamente, no funciona a menos que ya has estado usando Quicken y así tener algunos datos financieros existentes.)
Cuando Quicken termina con estas tareas, sugiere y muestra presupuestado cantidades en la ventana de Presupuestos para sus cinco principales categorías de gasto. (Véase la figura siguiente.)
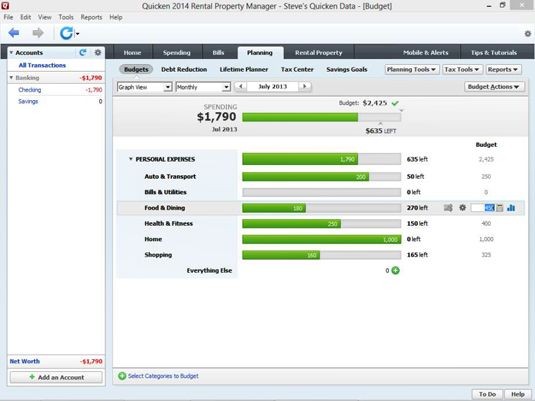
Para cambiar un monto presupuestado de forma automática, haga clic en el valor del presupuesto que desea cambiar. Quicken entonces se abre un cuadro de texto para el valor y también añade pequeños botones que puede utilizar para jugar con la cantidad presupuestada. (En la figura anterior, la Food Partida presupuestaria comedor se selecciona, de modo que es la línea con los botones pequeños y el cuadro de texto editable.)
Los pequeños botones que aparecen en la ventana de Presupuestos para una línea seleccionada le permiten hacer cosas con suma presupuestada de ese elemento de línea:
Rollover botón importes no utilizados. Quicken le permite controlar la forma no utilizada presupuesto asciende ya sea obtener o no te dio la vuelta en el próximo período presupuestario. Al hacer clic en el botón de Rollover (que se ve como dos flechas entrelazadas), Quicken proporciona un menú con comandos para apagar el vuelco de la función de la cantidad de presupuesto no utilizado, para encender el vuelco de los importes presupuestarios no utilizados, a darse la vuelta sólo cantidades positivas y para obtener ayuda sobre toda la ciencia y el arte de los vuelcos de presupuesto. Tenga en cuenta que, por defecto, los vuelcos no ocurren. En otras palabras, si usted bajo-pasar en el mes 1, Quicken no añade automáticamente el mes 1 infrautilización de su presupuesto meses 2.
Aplicar botón cantidades. Si hace clic en el botón que muestra un engranaje, Quicken muestra un menú con los comandos que le permiten usar la cantidad presupuestada para el mes en curso como el presupuesto para el resto de los meses restantes del año, ya que el presupuesto para todos los meses en del año, y que le permiten indicar que desea el presupuesto del mes establecido en el gasto promedio para la categoría. El menú aplicar cantidades también proporciona un "me ayude, estoy en un problema terrible" ordeno que puede utilizar para obtener más información.
Botón de Historia y Transacciones. Si hace clic en el botón que muestra un gráfico de columnas pequeñas, Quicken muestra un cuadro emergente con dos pestañas: Historia y Transacciones. La ficha Historial (que se muestra en la siguiente figura) representa gráficamente sus gastos mensuales para la categoría en el último año en un gráfico de columnas. La ficha Transacciones enumera las transacciones que conforman el total de la categoría.
Botón de la calculadora. Quicken también muestra un pequeño icono de la calculadora cuando se ha seleccionado un cuadro de texto que acepta un valor tanto en la vista gráfica y la cuadrícula. Haga clic en el icono de la calculadora para mostrar una calculadora emergente para hacer cálculos sobre la marcha.
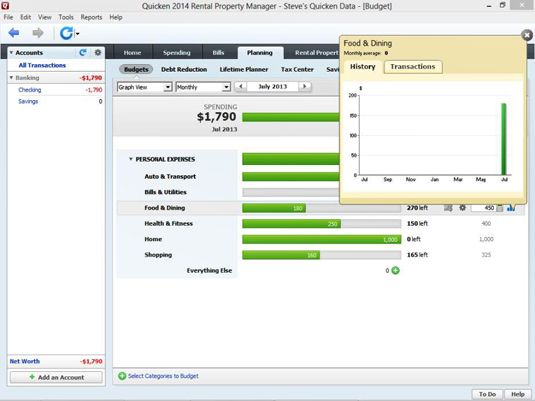 La Historia y Transacciones emergente del cuadro.
La Historia y Transacciones emergente del cuadro.
Ajustes presupuestarios avanzadas para su calendario
Puede hacer clic en el botón Configuración avanzada de Presupuesto (la punta de flecha que aparece justo en frente de la etiqueta " Configuración avanzada de Presupuesto ") en el cuadro de diálogo Crear un nuevo presupuesto (consulte la primera figura en este artículo) cuando desee utilizar un no por año calendario para su presupuesto. Al hacer esto, Quicken suma a botones de opción a la ventana Crear un nuevo presupuesto (ver la siguiente figura). Usted marca el Uso Mi botón Configuración actual calendario para especificar que desea que el año calendario utilizado como un año de presupuestos. Usted marca el uso de un botón diferente Año elegir un ejercicio presupuestario que comienza algún tiempo que no sea enero.
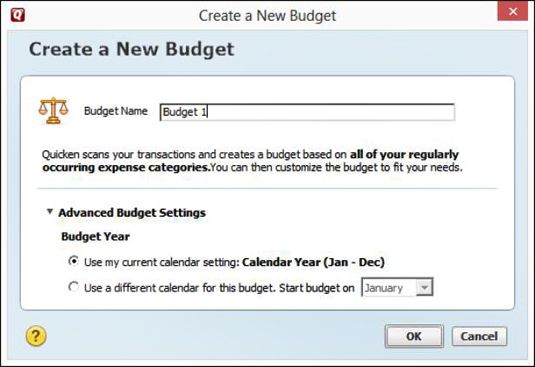
Categorías Especificación para la presupuestación
Usted puede agregar una categoría a la ventana de Presupuestos cuando se está presupuestando haciendo clic en la página Seleccionar Categorías de enlace Presupuesto (ver esquina inferior izquierda de la ventana) y luego elegir las categorías que desee con el presupuesto de las Seleccione las categorías para el cuadro de diálogo de Presupuesto (que se muestra en la siguiente figura). Haga clic en Aceptar cuando termine con las Seleccione las categorías para cuadro de diálogo Presupuesto.
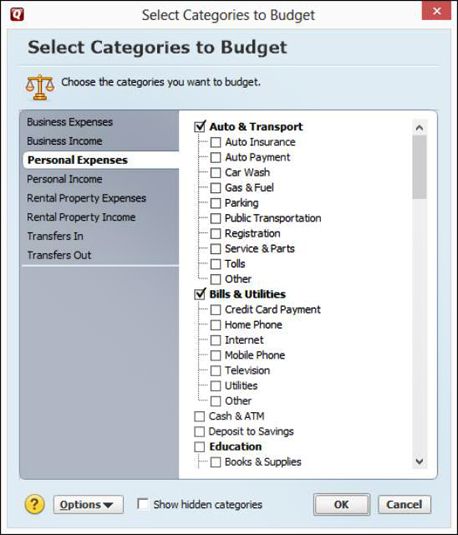
Presupuesto diferentes cantidades mensuales
Si desea establecer cantidades específicas para cada mes del año, haga clic en el botón Acciones Presupuesto y elija el comando Cambiar a Vista Anual. A continuación, introduzca el importe del presupuesto de enero en la columna de Presupuesto enero, la cantidad de febrero en la columna de presupuesto de febrero y así sucesivamente. (Véase la última cifra.)
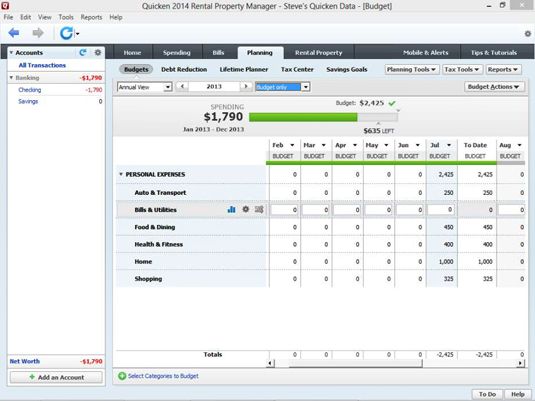
Al entrar en cantidades, Quicken actualiza cualquier subtotales y totales que utilizan esas cantidades. Y tenga en cuenta que usted no tiene que hacer nada especial para guardar su trabajo de presupuestos. Quicken guarda automáticamente su presupuesto para usted. Cuando haya terminado de trabajar en su presupuesto, por ejemplo, sólo puede salir del programa Quicken o haga clic en una pestaña para ver otra ventana Quicken.






