¿Cómo editar archivos RAW en profesional de fotografía digital en su canon eos 6d
Cuando se captura una imagen con el archivo RAW en su EOS 6D, usted tiene más datos para trabajar. Las imágenes tienen una mayor profundidad de bits de imágenes JPEG, lo que significa que tiene más colores que trabajar. Puede utilizar Adobe Photoshop Lightroom para editar y ordenar las imágenes RAW. Es muy intuitivo, y se puede editar una enorme cantidad de imágenes en un corto período de tiempo.
Adobe Photoshop y Adobe Photoshop Elements tienen un editor de RAW de cámara que te permite editar imágenes RAW. Si acaba de experimentar con el formato RAW o no tiene una de las aplicaciones mencionadas anteriormente, puede editar su trabajo en el Canon Digital Photo Professional. Puede saltar de ImageBrowser EX directamente a Canon Digital Photo Professional, o iniciar la aplicación y comenzar a editar.
Los pasos siguientes muestran cómo editar archivos RAW de Canon Digital Photo Professional:
Inicie Digital Photo Professional.
Al instalar el software de Canon, varios accesos directos se esparcieron en el escritorio. Puedes también hacer clic en el acceso directo Digital Photo Professional en el escritorio de Windows o el Dock de Macintosh o iniciar la aplicación desde el menú de equipo.
En Windows, encontrará Digital Photo Professional en la carpeta Utilidades de Canon en el menú Inicio. Si utiliza un ordenador Macintosh para editar sus imágenes, se encuentra el icono de la aplicación en la carpeta Canon Utilities en la carpeta Aplicaciones. Alternativamente, usted puede seleccionar una imagen RAW en ImageBrowser EX y luego seleccione Edición-procesa imágenes RAW.
Cualquiera de esos métodos lanza Digital Photo Professional. La aplicación muestra miniaturas de todas las imágenes que residen en la misma carpeta que la imagen seleccionada en ImageBrowser EX. Los pasos siguientes muestran cómo procesar una imagen RAW en la aplicación.
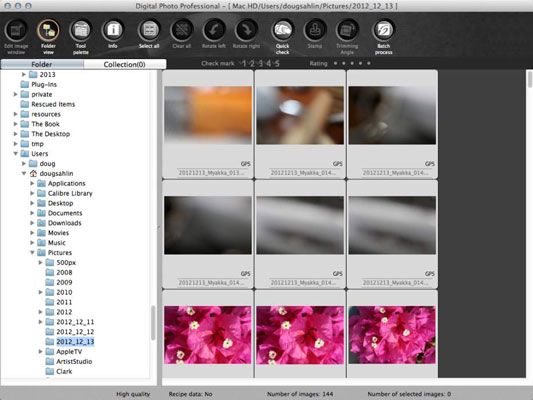
Seleccione la imagen que desea editar.
Las imágenes se descargan con ImageBrowser EX se almacenan en subcarpetas de la carpeta Imágenes. El nombre predeterminado de la carpeta es la fecha en que la imagen fue fotografiada. Encontrarás las carpetas en la parte izquierda de la interfaz.
Haga clic en Editar ventana de la imagen.
La imagen se abre en otra ventana. Observe los iconos en la parte superior de la ventana Edit. Estos son sus herramientas para la edición de imágenes en el Canon Digital Photo Professional. Aquí usted encuentra una herramienta sello que le permite clonar píxeles de una parte de la imagen a otra. También hay un icono para iniciar la paleta de herramientas, que aparece en la parte derecha de la ventana.
La aplicación hace ofrecer ayuda que usted puede utilizar si decide explorar algunos de los comandos más esotéricos. Los pasos siguientes muestran cómo ajustar una imagen con la aplicación.
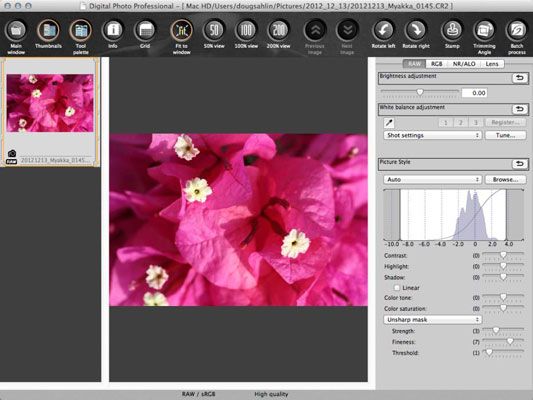
Arrastre el control deslizante Ajuste de brillo para iluminar u oscurecer la imagen.
A medida que arrastra el control deslizante, verá el cambio de imagen en tiempo real.
Para ajustar rápidamente el balance de blancos, haga clic en el cuentagotas en la sección del balance de blancos Ajuste, y luego haga clic en un área dentro de la imagen que debe ser puro blanco, negro o gris.
Después de hacer clic dentro de la imagen, el balance de blancos cambia. Si no te gustan los resultados, haga clic de nuevo. Como alternativa, puede hacer clic en la flecha desplegable y seleccione una opción de la lista desplegable del balance de blancos Ajuste.
Usted puede elegir ajustes de la toma para devolver la imagen para el balance de blancos según lo determinado por la cámara o seleccione Auto para que Digital Photo Professional ajustar el balance de blancos. En el menú desplegable, a encontrar las mismas opciones de balance de blancos que se encuentran en la cámara - Luz del día, Nublado, Sombra, y así sucesivamente - también se encuentran en esta lista desplegable.
Si usted es realmente una aventura, haga clic en el botón Tune para abrir una rueda de color que se utiliza para ajustar el balance de blancos y eliminar cualquier dominante de color. Usted no puede obtener grandes resultados, a fin de utilizar esto en su propio riesgo.
Elija una opción de la lista desplegable Estilo de imagen.
El estilo de imagen que la imagen fue fotografiada con pantallas en el botón de estilo de imagen. Pero estos son los archivos RAW, que se pueden plegar, fusiformes y mutilados. Usted puede elegir un estilo de imagen diferente de la lista desplegable para cambiar el aspecto de la imagen.
Como alternativa, puede hacer clic en Examinar, lo que abre una carpeta de Estilos de imágenes creadas por los ingenieros salvajes y locos de Canon. Como siempre, si no te gusta el preset que elija, siempre se puede volver a Auto, o cualquier estilo que se usa para capturar la imagen haciendo clic en la flecha curva a la derecha del estilo actualmente aparece en la ventana de estilo de imagen.
Arrastre el contraste, punto culminante, y deslizadores de la sombra para afinar estas áreas tonales.
Puede aumentar o disminuir el contraste de todos los rangos tonales. Al hacer los cambios, los cambios de imagen en tiempo real y la curva en la ventana por encima de los deslizadores actualiza también.
Ajustar el tono de color y saturación de color deslizadores.
Arrastre los reguladores al revisar la miniatura. Cuando lo que ves es lo que te gusta, dejar de arrastrar los controles deslizantes. ¡AHORA!
Ajustar nitidez de la imagen con la opción Máscara de enfoque.
Esta opción le parecerá como en casa si usted ha utilizado un comando Máscara de enfoque en otra aplicación de edición de imágenes. La cantidad de cada opción se utiliza varía dependiendo de la imagen que está editando. Si usted no está satisfecho con los resultados, haga clic en el menú desplegable, seleccione Nitidez, a continuación, arrastre el control deslizante para aumentar la nitidez de la imagen.
Después de realizar los ajustes, haga clic en Paleta de herramientas para ocultar la paleta de herramientas y mostrar la imagen editada en la ventana principal.





