Cómo procesar (CR2) archivos RAW en su t5i rebelde
El formato de archivo RAW le permite capturar imágenes como datos sin procesar en su Rebel t5i. Aunque puede imprimir archivos sin procesar de inmediato si se utiliza el software de Canon, no puede llevarlos a un laboratorio fotográfico para imprimir, compartir en línea, o editarlos en el software de la foto hasta que se procesa utilizando una herramienta de conversión de crudo. Usted puede hacer el trabajo usando Digital Photo Professional.
Después de descargar las fotos al ordenador, siga estos pasos:
Abra Digital Photo Professional, haga clic en la miniatura de la imagen que desea procesar y seleccione Ver-Editar en Editar ventana de la imagen.
Su foto aparece dentro de una ventana de edición. El aspecto exacto de la ventana puede variar dependiendo de la configuración del programa. Si usted no ve la paleta de herramientas en la parte derecha de la ventana, seleccione Ver-paleta de herramientas o haga clic en el icono de la paleta de herramientas para que aparezca. (Otras opciones del menú Ver le permiten personalizar la visualización de la ventana.)
Elija Ajuste-Work Espacio de color para elegir el espacio de color.
Por defecto, el programa utiliza el espacio de color seleccionado cuando se disparó la imagen (sRGB o Adobe RGB, Tiro Menú 2). Pero usted puede elegir entre un par de otras opciones si lo prefiere. El espacio de color determina el espectro de colores su imagen puede contención sRGB es la mejor opción si aún no estás educado en esta materia.
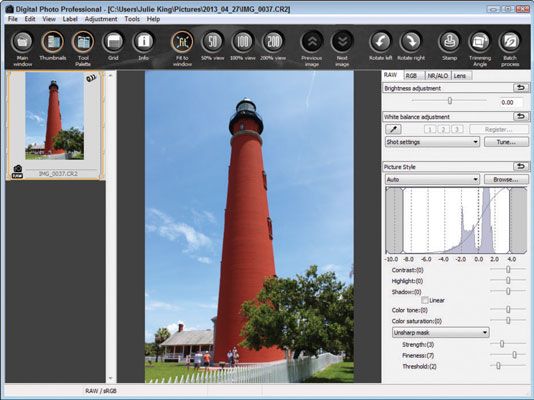
Ajuste la imagen utilizando los controles de la paleta de herramientas.
La paleta de herramientas ofrece cuatro fichas de controles para ajustar las fotos. Usted puede encontrar más detalles en el sistema de ayuda del programa, pero aquí hay algunos consejos para un par de opciones de críticas:
Pestaña Raw: En esta ficha, se encuentran los controles para la exposición ajustar, balance de blancos, el color y la nitidez. Para el balance de blancos, puede elegir una configuración específica o haga clic en el pequeño cuentagotas y haga clic en un área de la imagen que debe ser de color blanco, negro o gris para eliminar cualquier dominante de color. El uso de la opción de estilo de imagen, se puede aplicar una de las opciones de estilo de imagen de la cámara para la foto.
Si ha capturado la imagen de Live View y ajustar la relación de aspecto para que no sea nada 3: 2, la imagen en miniatura en la parte inferior de la pestaña Raw muestra un borde sobre la imagen para indicar cómo se recortará la foto. Recuerde, las imágenes crudas son capturados utilizando la proporción de 3: 2 - y luego la función de procesamiento Raw cultivos el original a la relación de aspecto que ha elegido.
Para cambiar la relación de aspecto o área de recorte, seleccione la herramienta / Ajuste del ángulo Herramientas-Start recorte, que muestra la imagen en una ventana de edición independiente. Arrastre dentro del cuadro de recorte para reposicionar IT- haga clic en el botón Borrar para quitar el cuadro de recorte. A continuación, utilice la opción Relación de aspecto para establecer una nueva relación de aspecto de la imagen y arrastre en la ventana para crear un nuevo cuadro de recorte. Haga clic en Aceptar.
RGB pestaña: Desde esta ficha, ajustar la exposición aún más mediante el uso de un ajuste de la curva de tono, una herramienta que puede ser familiar para usted si usted ha hecho ningún tipo de edición avanzada de fotografías. Usted puede hacer ajustes de color y nitidez adicionales aquí también, pero hacer esos cambios utilizando los controles de la ficha Raw lugar.
Pestaña NR / ALO: En esta ficha, a encontrar controles para ablandar el ruido de la imagen y puede aplicar el efecto Auto Lighting Optimizer aquí en lugar de utilizar la corrección en la propia cámara.
Pestaña de la lente: Haga clic en el botón Tune para acceder a las opciones que le permiten acceder a determinadas opciones de corrección de lente, incluyendo las características de iluminación periférica y la aberración cromática.
Elija Archivo-Convert y Guardar.
Verá el cuadro de diálogo de guardar archivos estándar con unos controles adicionales. Aquí está el resumen de opciones críticas:
Guardar como tipo: Elija Exif-TIFF (8 bits). Esta opción guarda la imagen en el formato de archivo TIFF, que conserva todos los datos de la imagen. No elija el JPEG formateo hacerlo es destructiva a la foto debido a la compresión con pérdida que se aplica.
Resolución de salida: Esta opción no ajustar el número de píxeles de una imagen, como se puede imaginar. Sólo se establece la resolución de salida estándar se usará si envía la foto a una impresora. La resolución final dependerá del tamaño de la impresión que usted elija, sin embargo.
Incrustar perfil ICC en el archivo: Seleccione esta casilla de verificación para incluir los datos de espacio de color en el archivo. Si a continuación, abra la foto en un programa que es compatible con los perfiles de color, los colores se representan con mayor precisión. CPI se refiere a la International Color Consortium, el grupo que creó los estándares de espacio de color.
Cambiar el tamaño: Desactive esta casilla de verificación para que su archivo procesado contiene todos sus píxeles originales.
Introduzca un nombre de archivo, seleccione la carpeta donde desea almacenar la imagen, y luego haga clic en Guardar.
Aparecerá un cuadro de progreso, que le permite saber que el ahorro de la conversión y el archivo se va a seguir. Haga clic en el botón Salir (Windows) o el botón Finalizar (Mac) para cerrar el cuadro de progreso cuando se complete el proceso.
Haga clic en el botón de la ventana principal (en la esquina superior derecha de la ventana del programa) para volver al navegador de imágenes.
Cierre Digital Photo Professional.
Verá un cuadro de diálogo que le indica que el archivo Raw fue editado y le pregunta si desea guardar los cambios.
Haga clic en Sí para guardar su procesamiento en bruto " la receta " con el archivo RAW.
Los ajustes de RAW que utilizó entonces se mantienen con la imagen original, de modo que usted puede crear copias adicionales del archivo Raw fácilmente sin tener que hacer todos los ajustes de nuevo.
En cualquier momento, puede volver la imagen a la configuración original eligiendo Ajuste-Revert Configuración Shot.
Si toma regularmente en el formato Raw, tomar el tiempo para explorar el sistema Digital Photo Professional de ayuda para que pueda disfrutar de sus otras características.






