Cómo procesar archivos RAW en ViewNX 2
En Nikon ViewNX 2, usted puede convertir sus archivos RAW al formato JPEG o, por su calidad superior de imagen, con el formato TIFF. Aunque el convertidor de ViewNX 2 no es tan completa como los de Nikon Capture NX 2 y algunos otros programas de edición de fotos, lo que no permite hacer algunos ajustes a las imágenes RAW. Siga estos pasos para probarlo:
Conteúdo
- Abrir viewnx 2 y haga clic en la miniatura de la imagen que desea procesar.
- Visualizar el panel ajustes.
- Para mostrar todas las opciones disponibles, seleccione todo lo de los ajustes de lista desplegable.
- Utilice los controles del panel para ajustar la imagen.
- Haga clic en el botón guardar.
- Para guardar el archivo procesado, seleccione archivo-convertir archivos.
- Seleccione tiff (8 bits) de la lista desplegable formato de archivo.
- Desactive la opción usar compresión lzw.
- Desactive la casilla de verificación cambiar el tamaño de la imagen.
- Anule la selección de cada una de las tres casillas de verificación remove.
- Seleccione una ubicación de almacenamiento para el archivo tiff procesado.
- Especifique si desea dar al tiff procesado un nombre de archivo diferente de la imagen raw original.
- Haga clic en el botón convert.

 Agrandar
AgrandarAbrir ViewNX 2 y haga clic en la miniatura de la imagen que desea procesar.
Es posible que desee configurar el programa para el modo de visor de imágenes, de manera que se puede ver una vista previa más grande de la imagen. Sólo tienes que elegir View-Visor de imágenes para cambiar a este modo de visualización. Para dar a la foto aún más espacio, también ocultar el panel Navegador, que normalmente ocupa el tercio izquierdo de la ventana, y el panel de película que por lo general se ejecuta a través de la parte inferior de la ventana.
Elija Ventana-Browser y Window-tira de diapositivas para alternar los elementos de la ventana y se apaga.
Visualizar el panel Ajustes.
Mostrar y ocultar este panel y el panel Metadatos eligiendo Ventana-Edit o haciendo clic en el triángulo en la parte situada más a la derecha de la ventana. A continuación, puede visualizar y contraer los paneles individuales haciendo clic en los triángulos a la izquierda de sus nombres. Para permitir que el máximo espacio para los ajustes de conversión de crudos, contraer el panel Metadatos, como se muestra en la figura.
Para mostrar todas las opciones disponibles, seleccione Todo lo de los ajustes de lista desplegable.
Puede que tenga que utilizar la barra de desplazamiento en el lado derecho del panel para desplazarse por la pantalla para ver todas las opciones.
Utilice los controles del panel para ajustar la imagen.
La vista previa se ve en la ventana de la imagen refleja la configuración de conversión por omisión elegidas por Nikon, pero se puede jugar con cualquiera de los ajustes como mejor le parezca. Si necesita ayuda para comprender alguna de las opciones, abrir el sistema de ayuda integrada (a través del menú Ayuda), donde se pueden encontrar descripciones de cómo cada ajuste afecta a su imagen.
Para volver a los ajustes originales de la imagen, haga clic en el botón de reinicio en la parte inferior del panel.
Haga clic en el botón Guardar.
Este paso almacena la configuración de conversión como parte del archivo de imagen, pero en realidad no crear el archivo de imagen procesada. No se preocupe, sin embargo. Sus datos RAW original sigue intacta y lo que está guardado con el archivo es una receta para el procesamiento de la imagen, que se puede cambiar en cualquier momento.
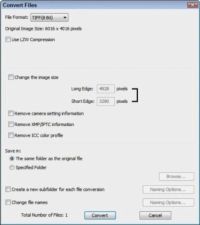
 Agrandar
AgrandarPara guardar el archivo procesado, seleccione Archivo-Convertir archivos.
Verá el cuadro de diálogo Archivos Convertir.
Seleccione TIFF (8 bits) de la lista desplegable Formato de archivo.
TIFF es el mejor formato, ya que mantiene su archivo procesado en la más alta calidad de imagen. (Este formato ha sido durante mucho tiempo el formato preferido para la publicación impresa.) No elija JPEG aplica el formato JPEG compresión con pérdida, sacrificando así una cierta calidad de imagen.
Si necesita una copia JPEG de la imagen cruda procesada para compartir en línea - Los archivos TIFF no funcionarán para ese uso - puede crear uno.
Desactive la opción Usar compresión LZW.
Aunque la compresión LZW reduce el tamaño del archivo un poco y no causa ninguna pérdida de calidad, algunos programas no puede abrir archivos que se guardaron con esta opción activada, por lo que apagarlo.
Desactive la casilla de verificación Cambiar el tamaño de la imagen.
Este paso asegura que conserve todos los píxeles originales en su imagen procesada.
Anule la selección de cada una de las tres casillas de verificación Remove.
Si selecciona las casillas de verificación, se tira de la imagen metadatos - los datos de texto adicional que se almacena por la cámara - a partir del archivo. A menos que tenga una razón específica para hacerlo, claras las tres casillas de verificación para que puedan seguir teniendo acceso a los metadatos al ver su imagen procesada en programas que saben cómo mostrar los metadatos.
Seleccione una ubicación de almacenamiento para el archivo TIFF procesado.
Haced esto en el área Guardar en del cuadro de diálogo. Seleccione la opción de arriba para guardar el archivo procesado en la misma carpeta que el archivo original. O, para poner el archivo en una carpeta diferente, seleccione el botón de carpeta especificada.
Si lo hace, verá el nombre de la carpeta alternativa seleccionada actualmente por debajo del Botón de cambiar el destino de almacenamiento haciendo clic en el botón Examinar y luego seleccionar la unidad y la carpeta donde desea colocar el archivo.
Al seleccionar el crear una nueva subcarpeta para la casilla de verificación Cada conversión de archivos, usted puede poner su archivo TIFF en una carpeta separada dentro de la carpeta de destino. Con esta casilla activada, haga clic en el botón Opciones de nomenclatura y luego especifique cómo desea nombrar a la subcarpeta.
Especifique si desea dar al TIFF procesado un nombre de archivo diferente de la imagen RAW original.
Para ello, seleccione la casilla de verificación Cambiar nombres de archivo, haga clic en el botón Opciones de nomenclatura, y escriba el nombre que desea utilizar.
Si no se cambia el nombre del archivo, el programa da el archivo el mismo nombre que el archivo RAW original. Sin embargo, no sobrescribir ese archivo Raw porque estás almacenar la copia en otro formato de archivo (TIFF).
Haga clic en el botón Convert.
Aparecerá una ventana que le muestre el progreso del proceso de conversión. Cuando la ventana desaparece, su imagen TIFF aparece en la ubicación de almacenamiento que seleccionó en el paso 11.






