Ajuste de una selección pegada en su imagen digital
Algunos programas no permiten mover imágenes pegadas fácilmente. En los editores de fotografía que lo hacen, sin embargo, se puede ajustar la selección pegada sin afectar a la imagen subyacente. Si su editor le permite ajustar su selección pegada:
Conteúdo
- Elija de windows-capas para mostrar la paleta capas.
- Haga clic en el nombre de capa de la selección pegada en la paleta capas.
- Para mover un objeto pegado, seleccione la herramienta mover y desactive la casilla capa selección automática de las opciones de barras a continuación, arrastre el elemento en la ventana de imagen.
- Gire un elemento pegado por primera elección de imagen-transform-transformación libre o presionando ctrl + t (comando + t en un mac).
- Mueva su ratón fuera de un selector de esquina para visualizar el cursor de rotación curva, arrastre hacia arriba o hacia abajo para girar la capa.
- Haga clic en el botón aprobar para finalizar la rotación.
- Para cambiar el tamaño de un elemento pegado, seleccione el botón ratio mantener aspecto de la barra de opciones, a continuación, arrastre la transformación maneja.
- Haga clic en el botón confirmar.
- Da la vuelta al elemento pegado eligiendo capa imagen-girar-flip horizontal o capa tirón vertical.
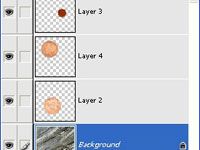
 Agrandar
AgrandarElija de Windows-Capas para mostrar la paleta Capas.
En Elementos, cada selección pegada aparece en su propia capa.
Haga clic en el nombre de capa de la selección pegada en la paleta Capas.
Este paso hace que la capa activa.
Para mover un objeto pegado, seleccione la herramienta Mover y desactive la casilla Capa Selección automática de las opciones de barras a continuación, arrastre el elemento en la ventana de imagen.
Si bien la herramienta Mover está activa, también puede pulsar las teclas de flecha del teclado para empujar el elemento.
Gire un elemento pegado por primera elección de Imagen-Transform-Transformación libre o presionando Ctrl + T (Comando + T en un Mac).
Un cuadro delimitador cuadrado aparece alrededor de los contenido de la capa. Pequeñas cajas - llamados asas - aparecen alrededor del perímetro de la frontera.

 Agrandar
AgrandarMueva su ratón fuera de un selector de esquina para visualizar el cursor de rotación curva, arrastre hacia arriba o hacia abajo para girar la capa.
Arrastre fuera de un mango de transformación para hacer girar el contenido de una capa.
Haga clic en el botón Aprobar para finalizar la rotación.
Para cancelar una transformación, pulse la tecla Esc o haga clic en el botón Cancelar.
Para cambiar el tamaño de un elemento pegado, seleccione el botón Ratio Mantener Aspecto de la barra de opciones, a continuación, arrastre la transformación maneja.
Cambiar el tamaño de un elemento puede conducir a una mala calidad de imagen.
Haga clic en el botón Confirmar.
Este paso completa el cambio de tamaño.
Da la vuelta al elemento pegado eligiendo Capa Imagen-Girar-Flip Horizontal o Capa tirón vertical.
Su imagen voltea según las instrucciones.





