Aplicar un degradado preestablecido a las selecciones en Photoshop Elements 11
Photoshop Elements 11 ofrece numerosas degradados preestablecidos. Si un color simplemente no hay encendido para arriba, te alegrará saber que elementos le permite rellenar una selección o una capa con un gradiente,
Conteúdo
- Seleccione la capa en el panel capas.
- Seleccione la herramienta degradado en el panel herramientas o pulse la tecla g. seleccione uno de los degradados preestablecidos en el menú desplegable del selector de degradado en las opciones de herramienta.
- Seleccione el tipo de degradado haciendo clic en un icono en las opciones de herramienta.
- Elija cualquier otra opción que desee de las opciones de herramienta.
- Coloque el cursor en la posición en la capa o selección en la que desea colocar el color inicial del degradado. arrastre en cualquier dirección hasta el punto final para el gradiente.
- Suelte el botón del ratón para aplicar el degradado.
Aquí es cómo aplicar un degradado preestablecido:
Seleccione la capa en el panel Capas.
Si desea que el gradiente de llenar sólo una parte de esa capa, haga su selección.
Realice la selección en una nueva capa para que pueda editar el gradiente tarde sin dañar la imagen subyacente.
Si usted no hace una selección, el gradiente se aplica a la capa o fondo entero.
Seleccione la herramienta Degradado en el panel Herramientas o pulse la tecla G. Seleccione uno de los degradados preestablecidos en el menú desplegable del selector de degradado en las opciones de herramienta.
Recuerda que puedes encontrar otras bibliotecas predefinidas haciendo clic en el menú de degradado en la parte superior del panel selector de degradado. Bibliotecas, tales como color Armonías y Metales, contienen presets interesantes.
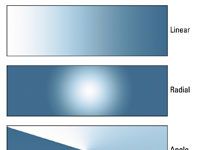
 Agrandar
AgrandarSeleccione el tipo de degradado haciendo clic en un icono en las opciones de herramienta.
Linear: Combina los colores de la pendiente en línea recta
Radial: Combina los colores hacia el exterior en un patrón circular
Ángulo: Crea un barrido en sentido antihorario alrededor del punto de partida, se asemeja a una pantalla de radar
Reflejada: Combina los colores mediante el uso de gradientes lineales simétricos a ambos lados del punto de partida
Diamante: Combina los colores hacia el exterior en forma de diamante
Elija cualquier otra opción que desee de las opciones de herramienta.
Modo: Seleccione un modo de fusión para cambiar la forma en que el color del gradiente interactúa con los colores debajo de ella.
Opacidad: Seleccione la forma opaca o transparente del gradiente es.
Marcha atrás: Invertir el orden en que se aplican los colores.
Transparencia: Deseleccione esta opción para hacer Elementos ignoran las áreas transparentes en el gradiente, lo que opaca su lugar.
Dither: Añadir ruido, o información aleatoria, para producir un gradiente más suave que imprime con menos bandas (rayas de color causados por las limitaciones del proceso de impresión para reproducir una amplia gama de colores).
Coloque el cursor en la posición en la capa o selección en la que desea colocar el color inicial del degradado. Arrastre en cualquier dirección hasta el punto final para el gradiente.
Arrastra ya consecuencia de una transición más sutil entre colores, mientras que arrastra más cortos dan lugar a una transición más abrupta. Mantenga presionada la tecla Mayús mientras arrastra para restringir la dirección de la pendiente por lo que es perfectamente horizontal o vertical o en un ángulo exacto de 45 grados.

 Agrandar
AgrandarSuelte el botón del ratón para aplicar el degradado.
Un degradado radial en colores pastel se aplica a una selección de un símbolo abstracto.





