Aplicar un degradado preestablecido en Photoshop Elements
Aquí es cómo aplicar un degradado preestablecido a una imagen en Photoshop Elements. De manera similar a los colores, patrones y cepillos, gradientes tienen todo un grupo de presets que se pueden aplicar a la selección y capas. También puede cargar otras bibliotecas de gradientes desde el menú del panel Degradado.
Conteúdo
- Realice la selección que desee rellenar con un gradiente.
- Seleccione la herramienta degradado en el panel herramientas o pulse la tecla g.
- En las opciones de herramienta, haga clic en la flecha hacia abajo en la muestra de selector de degradado.
- Elija un degradado preestablecido.
- Elija su tipo de degradado que desee haciendo clic en uno de los iconos.
- Elija entre las siguientes opciones en las opciones de herramienta:
- Coloque el cursor del gradiente en el punto de inicio deseado.
- Arrastre en cualquier dirección a su punto final deseado para el gradiente.
- Suelte el botón del ratón para aplicar el degradado.
Realice la selección que desee rellenar con un gradiente.
Realice la selección en una nueva capa para que pueda editar el gradiente tarde sin dañar la imagen subyacente.
Si usted no hace una selección, el gradiente se aplica a la capa o fondo entero.
Seleccione la herramienta Degradado en el panel Herramientas o pulse la tecla G.
Se parece a un rectángulo que va de negro a la izquierda al blanco a la derecha.
En las opciones de herramienta, haga clic en la flecha hacia abajo en la muestra de selector de degradado.
Aparece el panel desplegable del selector de degradado.
Elija un degradado preestablecido.
Recuerde que usted puede elegir otras bibliotecas predefinidas desde el menú del panel Degradado. Bibliotecas, tales como color Armonías y Metales, contienen presets interesantes.
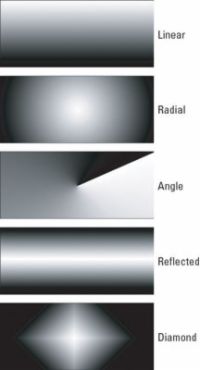
 Agrandar
AgrandarElija su tipo de degradado que desee haciendo clic en uno de los iconos.
Consulte la figura para ver un ejemplo de cada tipo.
Elija entre las siguientes opciones en las opciones de herramienta:
Modo: Seleccione un modo de fusión para cambiar la forma en que el color del gradiente interactúa con los colores debajo de ella.
Opacidad: Especifique cómo opaca o transparente del gradiente es.
REverse: Invertir el orden en que se aplican los colores.
TTRANSPARENCIA: Deseleccione esta opción para hacer Elementos ignoran las áreas transparentes en el gradiente, lo que opaca su lugar.
Dither: Añadir ruido, o información aleatoria, para producir un gradiente más suave que imprime con menos bandas (rayas extrañas causadas por las limitaciones de impresión).
Coloque el cursor del gradiente en el punto de inicio deseado.
El punto de partida debe estar dentro de la selección o capa.
Arrastre en cualquier dirección a su punto final deseado para el gradiente.
Arrastra ya resulta en una transición más sutil entre los colores, mientras que arrastra más cortos dan lugar a una transición más abrupta. Mantenga presionada la tecla Mayús para restringir la dirección del gradiente a múltiplos de un ángulo de 45 grados.

 Agrandar
AgrandarSuelte el botón del ratón para aplicar el degradado.
Un degradado radial del amarillo anaranjado de la biblioteca 2 predefinido en color Armonías se aplicó a una selección de un sol en la figura. La opción inversa fue seleccionado y arrastrado desde el centro del Sol hasta la punta del rayo superior.





