Personaliza gradientes en Photoshop Elements
Si usted no puede encontrar el gradiente exacto que necesita, puede crear fácilmente su propio. El Editor de degradado le permite crear su propio gradiente personalizado utilizando tantos colores como desee. Después de crear un gradiente personalizado, puede guardarlo como un valor preestablecido para reutilizar en el futuro.
Conteúdo
- Seleccione la herramienta degradado en el panel herramientas.
- Haga clic en el botón editar en las opciones de herramienta.
- Elija un ajuste preestablecido existente para utilizar como base para su nuevo degradado.
- Elija su tipo de degradado, ya sea sólido o de ruido, en el menú desplegable tipo.
- Elija sus opciones, ya sea para un gradiente sólido o ruido, dependiendo de lo que usted eligió en el paso 4:
- Si va a crear un gradiente sólido, seleccione el primer color de su gradiente haciendo doble clic en el nivel de color izquierdo debajo de la barra de degradado.
- Seleccione el color que termina haciendo doble clic en el nivel de color adecuado.
- Cambiar el porcentaje de un color frente a la otra moviendo el inicial o final de parada de color del punto a la izquierda o la derecha.
- Para añadir otro color, haga clic debajo de la barra de degradado en la posición que desea añadir el color.
- Repita el paso 10 para agregar colores.
- Para añadir transparencia a su gradiente, seleccione un nivel de opacidad (consulte la figura).
- Ajuste su color y opacidad paradas y sus controles deslizantes de punto medio para variar los porcentajes de cada color.
- Cuando haya terminado, el nombre de su pendiente y haga clic en el botón nuevo.
Seleccione la herramienta Degradado en el panel Herramientas.
Se parece a un rectángulo que va de negro a la izquierda al blanco a la derecha.
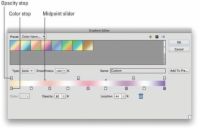
 Agrandar
AgrandarHaga clic en el botón Editar en las opciones de herramienta.
Se abre el cuadro de diálogo Editor de degradado, como se muestra en la figura.
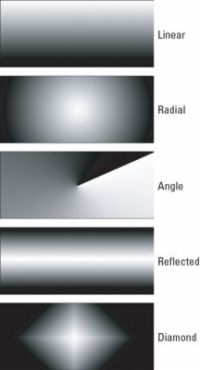
 Agrandar
AgrandarElija un ajuste preestablecido existente para utilizar como base para su nuevo degradado.
Consulte la figura para ver un ejemplo de cada tipo. Si desea elegir un gradiente de una biblioteca preestablecido diferente, seleccione esa biblioteca en el menú desplegable Preset.
Elija su tipo de degradado, ya sea sólido o de ruido, en el menú desplegable Tipo.
Un gradiente de ruido contiene colores al azar. Curiosamente, cada vez que se crea un gradiente de ruido, el resultado es diferente.
Tenga en cuenta que tan pronto como empiece a editar el gradiente existente, el nombre de los gradiente cambia a Personalizado.
Elija sus opciones, ya sea para un gradiente sólido o ruido, dependiendo de lo que usted eligió en el Paso 4:
Si elige Sólido, ajustar el porcentaje Suavidad para determinar la suavidad combina un color a otro.
Si elige ruido, puede elegir qué color Modelo a utilizar para establecer el rango de color. También puede ajustar la rugosidad, que afecta cómo suavemente o bruscamente las transiciones de color de uno a otro. Haga clic en Restringir Colores para evitar colores sobresaturados.
La opción Añadir Transparencia añade transparencia a los colores al azar. Haga clic en el botón Aleatorio para generar aleatoriamente un nuevo degradado. A continuación, puede saltar al paso 13 para terminar el proceso pendiente de decisiones.
Si va a crear un gradiente sólido, seleccione el primer color de su gradiente haciendo doble clic en el nivel de color izquierdo debajo de la barra de degradado.
El triángulo en la parte superior del nivel se vuelve negro para indicar que está trabajando con el punto de partida de la pendiente, y el Selector de color aparece de modo que usted puede elegir su color deseado.
En el área de las paradas, también puede un solo clic en el nivel de color izquierdo y luego haga clic en la muestra de color para acceder al Selector de color. Si hace clic en la flecha hacia abajo de color que apunta, se accede al menú desplegable Muestras de color, donde se puede elegir entre varias bibliotecas Swatch predefinidos de la parte superior del panel.
Seleccione el color que termina haciendo doble clic en el nivel de color adecuado.
Repita el proceso en el paso 6 para definir el color.
Cambiar el porcentaje de un color frente a la otra moviendo el inicial o final de parada de color del punto a la izquierda o la derecha.
Arrastre el control deslizante de punto intermedio (un icono de diamante) a donde los colores se mezclan por igual, 50/50. También puede cambiar la posición del punto medio escribiendo un valor en el cuadro Ubicación.
Para añadir otro color, haga clic debajo de la barra de degradado en la posición que desea añadir el color.
Definir un color de la misma manera que lo hizo en los pasos 7 a 9.
Repita el paso 10 para agregar colores.
Para añadir transparencia a su gradiente, seleccione un nivel de opacidad (consulte la figura).
Ajuste el control deslizante Opacidad para especificar la cantidad de transparencia que usted desea.
Por defecto, un gradiente tiene colores que son 100 por ciento opaco. Puede desaparecer un gradiente de transparencia para que la parte de la imagen con el gradiente de muestra a través.
También puede añadir opacidad se detiene en la misma forma de agregar paradas de color.
Ajuste su color y opacidad paradas y sus controles deslizantes de punto medio para variar los porcentajes de cada color.
También puede redefinir cualquiera de los colores. Para borrar un nivel de color, arrastre hacia arriba o hacia abajo de la barra de degradado.
Cuando haya terminado, el nombre de su pendiente y haga clic en el botón Nuevo.
Su degradado se añade al menú Ajustes preestablecidos.
Después de todo ese trabajo, es posible que desee considerar la posibilidad de guardar los gradientes para su uso posterior. Para guardar un degradado, haga clic en el botón Guardar en el cuadro de diálogo Editor de degradado. Guarde los ajustes preestablecidos actuales, con su nuevo degradado, bajo el nombre de la biblioteca actual o un nuevo nombre completo. Más tarde, puede cargar esa biblioteca preestablecido. También puede administrar sus presets de gradiente con el Gestor de ajustes preestablecidos.





