Cómo agregar sombras y efectos en Photoshop Elements 9 brillar
Los estilos de capa en Photoshop Elements rango de lo simple sombra, brillo, y los efectos de bisel a estilos más complejos, como los botones y patrones. Lo maravilloso de estilos de capa es que son completamente no destructiva. A diferencia de los filtros, estilos de capa no cambian sus datos de píxeles. Puede editarlos o incluso eliminar si no está satisfecho con los resultados.
He aquí algunos datos importantes acerca de los estilos de capa:
Los estilos de capa sólo pueden aplicarse a las capas. Si la imagen es sólo un fondo, lo convierten en una primera capa.
Los estilos de capa se vinculan dinámicamente al contenido de una capa. Si se muda o editar el contenido de la capa, los resultados se actualizan.
Cuando se aplica un estilo de capa a una capa, un fx símbolo aparece junto al nombre de la capa en el panel Capas. Haga doble clic en la fx para abrir el cuadro de diálogo Ajustes y llevar a cabo ningún tipo de edición que es necesario para conseguir el aspecto deseado.
Aplicar estilos de capa
Los estilos de capa se almacenan en unas pocas bibliotecas diferentes. Usted puede agregar sombras, brillos, bordes biselados y en relieve, y estilos más complejos, como el neón, plástico, cromo, y otros varios efectos de imagen. Una muestra de los estilos se muestra en la figura siguiente.
![Añadir dimensión mediante la aplicación de sombras y biseles a su objeto o tipo. [Crédito: istockphoto.com]](/uploads/posts/2015/10/how-to-add-shadow-and-glow-effects-in-photoshop_1.jpg)
Estos son los pasos para aplicar un estilo y una descripción de cada una de las bibliotecas de estilos:
Seleccione la imagen o el tipo de capa deseada en el panel Capas.
Elija Ventana-efectos.
Seleccione el botón de estilos de capa en la parte superior del panel Efectos.
Seleccione su biblioteca deseada de estilos en el menú desplegable en la zona superior derecha del panel:
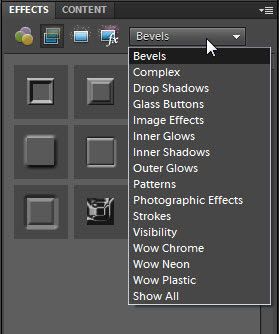 Photoshop Elements ofrece muchas bibliotecas de estilos de estilos de capa.
Photoshop Elements ofrece muchas bibliotecas de estilos de estilos de capa.Biseles: Biseles añadir un borde tridimensional en los bordes exteriores o interiores de los contenidos de una capa, dando el elemento alguna dimensión. Estilos Relieve hacen elementos aparecen como si estuvieran levantados o puñetazos en la página. Puede cambiar la apariencia de estos estilos, dependiendo del tipo de bisel elegidos. Ajustar los parámetros, tales como el ángulo de iluminación, distancia (lo cerca que la sombra es a los contenidos de capa), el tamaño, la dirección de bisel, y la opacidad.
Caída y sombras internas: Añadir una caída suave o sombra interior de una capa. Elija entre la sombra del jardín-variedad o uno que incluye el ruido, neón, o contornos. Se puede ajustar el ángulo de la iluminación, la distancia, el tamaño y la opacidad, si lo deseas.
Exterior e interior brilla intensamente: Añadir un suave halo que aparece en los bordes exteriores o interiores de los contenidos de su capa. Ajuste el aspecto del resplandor cambiando el ángulo de la iluminación, el tamaño y la opacidad del resplandor.
Visibilidad: Haga clic en Mostrar, ocultar o Ghosted para mostrar, ocultar o mostrar parcialmente el contenido de la capa. El estilo de capa permanece en pantalla completa.
Complejas y otros: Los estilos de capa restantes son una cornucopia de diferentes efectos que van desde simples botones de cristal de los efectos más exóticos, como Groovy y Rose Impresiones. Usted puede personalizar todos estos estilos de capa en cierta medida por el ajuste de los distintos ajustes, que son similares a los de otros estilos en esta lista.
En el panel Estilos de capa, haga doble clic en el efecto deseado o arrastre el efecto en la imagen.
El estilo, con su configuración predeterminada, se aplica a la capa. Tenga en cuenta que los estilos de capa son acumulativos. Puede aplicar varios estilos - en concreto, un estilo de cada biblioteca - a una sola capa.
Para editar la configuración del estilo, haga doble clic en el fx en el panel Capas o elija Capa-Layer Ajustes Style-Style.
También puede aplicar estilos de capa para escribir capas, y la capa de texto no necesita ser simplificada.
Trabajo con estilos de capa
Aquí hay algunos consejos últimos para trabajar con estilos de capa:
Eliminar un estilo o estilos de capa. Seleccione Capa-Layer-Style Claro Estilo de capa o arrastre el fx icono en el panel Capas para el icono de la papelera.
Copiar y pegar estilos de capa a otras capas. Seleccione la capa que contiene el estilo de capa y elija Capa-Layer Style-Copiar estilo de capa. Seleccione la capa (s) en el que desea aplicar el efecto y elija Capa-Layer Style-Pegar estilo de capa. Si es más fácil, también puede simplemente arrastrar y soltar un efecto de una capa a otra mientras mantiene pulsada la tecla Alt (Opción en Mac) clave.
Ocultar o mostrar estilos de capa. Elija Capa-Layer Style-Ocultar todos los efectos o Mostrar todos los efectos.
Escalar un estilo de capa. Seleccione Capa-Layer Style-Scale Efectos. Seleccione Vista previa e introduzca un valor entre 1 y 1.000 por ciento. Esta acción le permite escalar el estilo sin escalar el elemento.






