Explora cuadro de diálogo Estilo de capa de Photoshop
El primer paso en la creación de estilos de capa a medida es para familiarizarse con los efectos individuales de capa. Cada uno de los diez efectos disponibles en el cuadro de diálogo Estilo de capa tiene su propio conjunto de opciones. La mayor parte de los valores básicos por defecto son muy buenos puntos de partida.
Puede que tenga que cambiar sólo un color o tal vez ajustar el tamaño, distancia, o regulador Opacidad. Puede, por supuesto, hacer montones y montones de personalización para algunos de los efectos.
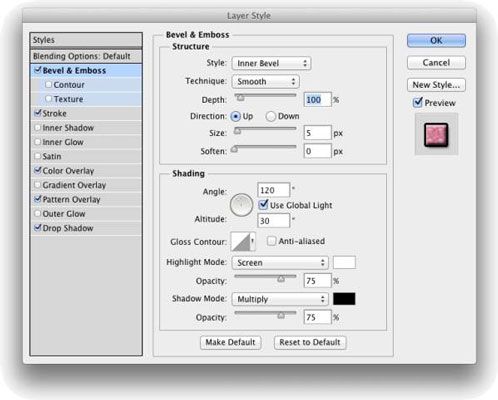
En la columna a la izquierda en el cuadro de diálogo Estilo de capa, puede seleccionar una casilla de verificación para aplicar el efecto, pero es necesario hacer clic en el nombre del efecto para abrir panel de opciones de ese efecto. En la figura, las marcas de verificación muestran que este estilo de capa en particular incluye un bisel, un derrame cerebral, color y patrón superposiciones, y una gota de sombra.
El panel de opciones de bisel y relieve es visible, como se puede ver por el resaltado en la columna izquierda (por no hablar de lo sutil Bisel Relieve en negrita en la parte superior central del cuadro de diálogo).
Y en el extremo derecho del cuadro de diálogo Estilo de capa, tenga en cuenta el cuadro Vista previa verificación (superior derecha, que muestra lo que el estilo de capa se verá así) y la pequeña muestra justo debajo. Ese ejemplo muestra cómo su estilo se verá cuando se aplica a un cuadrado sobre píxeles 55x55.
Echa un vistazo a la parte inferior del cuadro de diálogo Estilo de capa para ver los botones Hacer predeterminado y restablecen a los predeterminados. Además de ahorrar un nuevo estilo de capa cada vez que se pulsa sobre una combinación ganadora de ajustes, puede hacer esos ajustes favoritos del defecto. Cambiar de opinión más adelante? Un clic es todo lo que se necesita para restablecer los valores predeterminados de Photoshop.
Al leer las descripciones de los distintos grupos de opciones, tenga en cuenta algunas generalidades sobre algunas opciones clave que usted verá un número de veces:
Selección de color: Cuando vea una muestra de color - un pequeño rectángulo o cuadrado, por lo general cerca de la opción de modo de fusión - puede hacer clic en él para abrir el Selector de color y seleccione un color diferente.
Ruido: Cuando vea el deslizador de ruido, se puede añadir un efecto moteado para ayudar a difundir un resplandor o una sombra.
Contorno: Se ilumina de color, sombras, y similares se pueden aplicar de forma lineal, con un fundido constante de visible a no visible. O puede optar por que esa transición varía con un contorno no lineal. En términos generales, los contornos lineales pueden ser grandes para los biseles, pero lineal es generalmente mejor para sombras y brilla menos que la intención de crear halos concéntricos.
Ángulo / Usar el valor global de luz: Usted puede cambiar el ángulo de varios efectos de capa mediante la introducción de un ángulo específico en el campo numérico o arrastrando en el controlador de ángulo circular. Si se selecciona la casilla de verificación Usar luz global, cambia todas los ángulos para que el estilo de capa.






