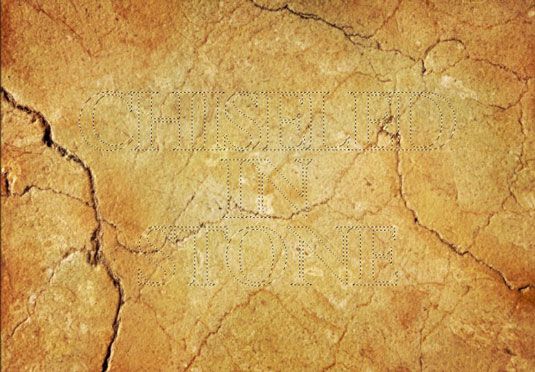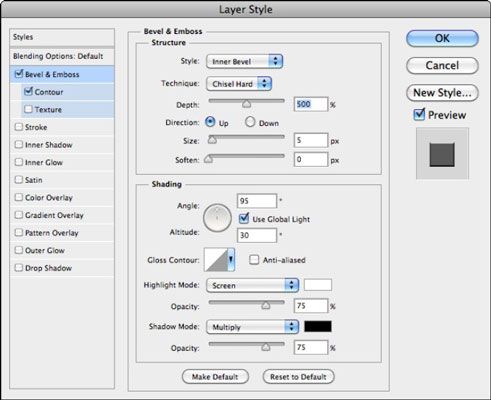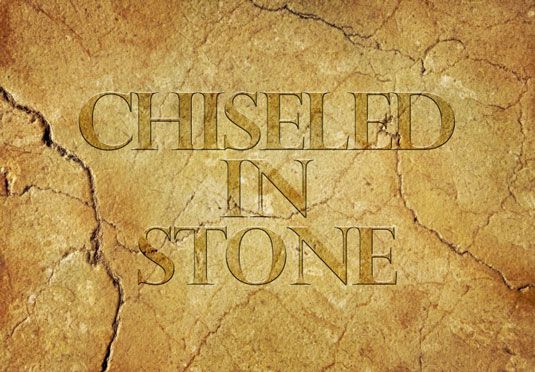Cómo tallar letras a imagen de la textura de piedra en Photoshop CS6 en
En Adobe Photoshop CS6, puede utilizar una herramienta de texto para crear selecciones en forma de letras y luego utilizar imágenes a sí mismos como texturas (como la piedra) para el tipo. Una selección de tipo puede cortar cualquier parte de una imagen para el uso de la forma que desee.
Siga estos pasos para tallar las letras a imagen Textura de piedra en:
Abra la imagen de la textura de piedra que desea utilizar.
Aquí estamos usando una pared de arenisca, pero se puede utilizar otros tipos de piedra, madera o cualquier textura que le interese. Lo mejor de todo, la mirada grabada en relieve que resulta es sólo uno de muchos estilos diferentes que se puede lograr simplemente haciendo pequeños cambios en el estilo de capa que se aplica al texto.
Seleccione la herramienta Texto horizontal máscara en el panel Herramientas y haga clic en el área en la que desea introducir el texto.
Seleccione el tipo de letra, estilo de fuente, tamaño de fuente y otros parámetros de texto de la lista desplegable en la barra de opciones.
Introduzca el texto que desea utilizar en la textura elegido. A continuación, haga clic en el botón Commit (el icono de marca de verificación) o pulse Ctrl + Enter (Comando + Retorno en Mac) en la barra de opciones para ajustar el texto.
La selección de la forma del texto aparece donde escribió el texto.
Presione Ctrl + C (Ctrl + C en Mac) para copiar el área seleccionada de la textura de su elegido (el ladrillo en forma de texto, a continuación, pulse Ctrl + V (Comando + V en Mac) para pegar un texto: sección de esa textura en forma de una capa de su propio.
El texto se mezcla con lo que hay en la capa de fondo y es invisible (por ahora).
Seleccione Capa-Layer Style-Bisel y relieve para abrir el cuadro de diálogo Estilo de capa.
En el cuadro de diálogo Estilo de capa, se pueden encontrar docenas de diferentes efectos que se pueden crear.
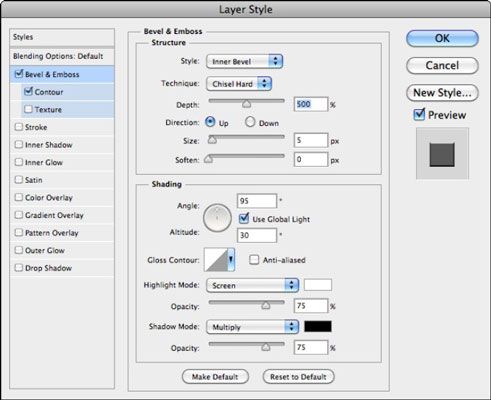
Experimente con los ajustes en el cuadro de diálogo Estilo de capa para probar diferentes looks y lograr varios efectos:
Seleccione el tipo de biselado o gofrado que desee de las listas desplegables estilo y técnica en el área de Estructura.
Aquí seleccionamos Bisel interior y Cincel duro para producir un efecto de relieve dramático, con bordes duros.
Mueva el control deslizante de profundidad hacia la derecha para aumentar la profundidad del bisel.
Aquí establecemos el valor al 500% para un efecto de relieve. Un valor más bajo produce un menor efecto 3-D, y un valor más alto produce un efecto 3-D más drástica.
Seleccione la casilla de verificación de contorno en la columna de estilos de capa en la parte izquierda del cuadro de diálogo para una mirada aún más pronunciada en 3-D.
En el área de sombreado, puede ajustar los controles que le permiten cambiar el ángulo aparente de la iluminación que produce la sombra del bisel.
Aquí nos cambiamos el ángulo de 95 grados (de arriba más o menos directamente), pero luego a la izquierda los otros controles solo.
Puede encontrar más información sobre cómo utilizar las otras opciones en el cuadro de diálogo Estilo de capa.
Haga clic en Aceptar para aplicar los efectos que usted ha elegido.
(Opcional) Como último toque, seleccione Image-Adjustments-Levels para oscurecer la capa de texto para que se destaca aún más claramente del fondo. Arrastre los medios tonos (triángulo gris) y sombras (triángulo negro) los ajustes a la derecha, manteniendo un ojo en su imagen.
Sobre el autor
 Cómo aplicar un efecto de capa en Photoshop CS6
Cómo aplicar un efecto de capa en Photoshop CS6 En Adobe Photoshop Creative Suite 6, efectos de capa caída en unas pocas categorías diferentes. Usted puede agregar sombras, efectos, bordes biselados y en relieve brillar, y superponer colores y patrones, y usted puede, por supuesto, modificar…
 Cómo crear caminos sin la pluma en Photoshop CS6
Cómo crear caminos sin la pluma en Photoshop CS6 En Photoshop CS6 hay una forma divertida de crear rutas sin utilizar la herramienta Pluma Usted puede tomar cualquiera de las herramientas de forma y crear un camino. Sin embargo, asegúrese de elegir el modo Camino en la barra de opciones. Haga…
 Cómo editar bisel y relieve efectos en Photoshop CS6
Cómo editar bisel y relieve efectos en Photoshop CS6 Debido Photoshop CS6 ofrece cinco Bisel y relieve estilos, usted tiene un montón de opciones. Algunos son similares a los encontrados con los efectos de sombra y resplandor, mientras que otros son únicos. El cuadro de diálogo Estilo de capa se…
 ¿Cómo manejar las máscaras de recorte en Photoshop CS6
¿Cómo manejar las máscaras de recorte en Photoshop CS6 Una vez que haya creado una máscara de recorte con Photoshop CS6, puede haber algo de trabajo necesaria para terminar y administrar su proyecto. He aquí algunas curiosidades máscara de recorte:Para quitar una sola capa de la máscara de recorte,…
 ¿Cómo gestionar los estilos de capa en Photoshop CS6
¿Cómo gestionar los estilos de capa en Photoshop CS6 Cuando se trabaja con múltiples capas en Photoshop CS6, puede que tenga que administrar sus estilos de capa. Para editar un estilo, haga doble clic en el nombre del efecto o la etiqueta Efectos, haga doble clic en la miniatura de la capa o doble…
 Cómo rasterizar la capa de texto en Photoshop CS6
Cómo rasterizar la capa de texto en Photoshop CS6 La herramienta Texto en Photoshop CS6 crea capas de texto editables. Usted puede cambiar el texto, el espacio, tipo de letra, tamaño de fuente, y otros factores como todo lo que quieras, siempre y cuando el tipo se mantiene en una capa de texto.Sin…
 Cómo guardar su propio estilo en Photoshop CS6
Cómo guardar su propio estilo en Photoshop CS6 Si te aburres utilizando las bibliotecas de estilos predefinidos en Photoshop CS6, o si realmente fue a la ciudad y creó su propio estilo que usted piensa que es tan fabuloso que usted querrá usar una y otra vez, usted puede fácilmente guardarlo…
 Opacidad y llenar de texto en photoshop cc
Opacidad y llenar de texto en photoshop cc En el área Opciones de fusión del cuadro de diálogo Estilo de capa y la esquina superior derecha del panel Capas, se ve un par de ajustes denominados opacidad y llenar el Opacidad, como se muestra en esta figura. Ambos tienen un impacto en la…
 Técnica de ahorro de tiempo Photoshop cs: la adición de biseles y gofrado
Técnica de ahorro de tiempo Photoshop cs: la adición de biseles y gofrado Los estilos de capa de Photoshop son realmente fabuloso. Con unos pocos clics del ratón, puede añadir sombras paralelas, biseles, texturas, patrones, movimientos, y más a cualquier capa, capa de texto, o la forma del vector en una capa de forma.…
 Aplicar estilos de capa en Photoshop Elements 10
Aplicar estilos de capa en Photoshop Elements 10 Los estilos de capa en Photoshop Elements 10 van de la mano con filtros y efectos fotográficos. También diseñado para mejorar su imagen y tipo de capas, estilos de capa oscilan entre sombras simples y biseles a los estilos más complejos, como…
 Cómo agregar sombras y efectos en Photoshop Elements 9 brillar
Cómo agregar sombras y efectos en Photoshop Elements 9 brillar Los estilos de capa en Photoshop Elements rango de lo simple sombra, brillo, y los efectos de bisel a estilos más complejos, como los botones y patrones. Lo maravilloso de estilos de capa es que son completamente no destructiva. A diferencia de los…
 Cómo tallar tipo de piedra con elementos del photoshop 11
Cómo tallar tipo de piedra con elementos del photoshop 11 Puede utilizar una herramienta Texto en Photoshop Elements 11 para crear selecciones en forma de texto y luego utilizar imágenes a sí mismos como rellenos para el tipo. Por ejemplo, si va a crear una página web temática floral, puede utilizar…