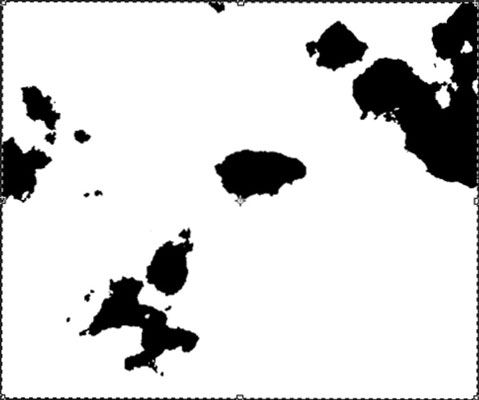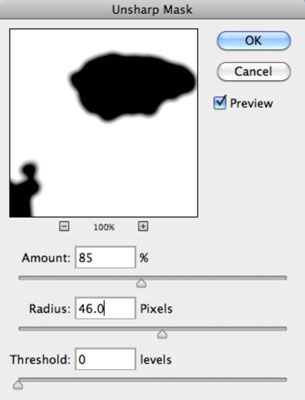Cómo agregar gotas de agua y otros efectos húmedos en Photoshop CS6
Usted puede encontrar una gran cantidad de técnicas para la creación de buenas gotas, aseado, circulares de agua mediante el uso de Photoshop CS6. A menos que usted acaba de encerado su coche y esperar una ducha de lluvia en unos momentos, sin embargo, las gotas de agua perfectamente moldeados pueden ser bastante raro.
En la vida real, es muy probable que encuentre algunas gotas descuidados y cuentagotas. Esta técnica simula esa mirada. Usted puede usarlo para añadir gotas de agua espumosos a una flor, crear una textura húmeda mirada para efectos artísticos, o añadir un tridimensional trompe l'oeil (" engaña al ojo ") ilusión óptica. Siga estos pasos para agregar efectos húmedos:
1. Abra una fotografía completamente seca llanura de edad en Photoshop.
Presione D para asegurarse de que tiene los colores de primer plano y de fondo en Photoshop establecen en los valores por defecto de blanco y negro.
Elija Window-Canales para abrir el panel Canales. Desde el menú del panel Canales, elija Nuevo Canal.
Esta opción crea un nuevo canal alfa para las gotitas de agua.
En el color Indica el área del cuadro de diálogo Nuevo canal, seleccione el botón de radio áreas seleccionadas y establecer la opacidad al 100%. Haga clic en Aceptar.
Seleccione Filter-Render-Clouds para crear un efecto de nube abigarrada utilizar como base para sus gotas de agua al azar.
Para ver el canal alfa, selecciónelo en el panel Canales.
Elige Image-Adjustments-Umbral, y luego mover el control deslizante para crear manchas negras que se convertirán en las gotas de agua. Haga clic en Aceptar.
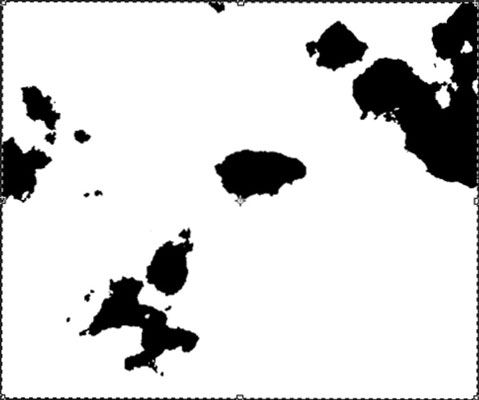
Elija Filter-Blur-Gaussian Blur y mueva el control deslizante Radio suficiente para difuminar los bordes dentados de las gotas. Haga clic en Aceptar.
Seleccione Filtro-Enfocar-Máscara de enfoque y ajustar la Cantidad y deslizadores Radius para concretar los bordes de las gotas. Haga clic en Aceptar.
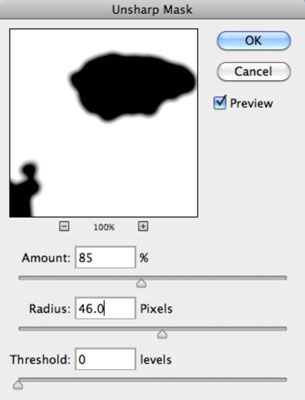
Pulse Ctrl (Comando + clic en Mac) el nuevo canal en el panel Canales para cargar la selección que has creado.
Haga clic en el canal RGB en el panel Canales para volver a su imagen a todo color.
Las gotitas aparecen como selecciones.
Elija Layer-New-Layer vía Copiar para crear una nueva capa para que las gotitas residen.
Elija Estilo de capa-capa y seleccione Bisel y relieve. Especifique sus opciones y haga clic en Aceptar.
El efecto de bisel / grabado en relieve añade una tercera dimensión a las gotas. Usted puede experimentar con los controles de profundidad y el tamaño para obtener el efecto exacto que desea.
Si lo desea, puede elegir Image-Adjustments-Levels para oscurecer las gotas contra su fondo. Haga clic en Aceptar.
La imagen final se ve como una impresión que se ha empapado con el líquido.
Sobre el autor
 Cómo crear máscaras de canal en Photoshop CS6
Cómo crear máscaras de canal en Photoshop CS6 Máscaras de canal de Photoshop CS6 son probablemente la mayoría de las máscaras que consumen mucho tiempo de utilizar, ya que requieren una gran cantidad de trabajo manual. No es pesado, que conste, pero el trabajo con las herramientas y comandos…
 Cómo crear la nieve y la lluvia en Photoshop CS6
Cómo crear la nieve y la lluvia en Photoshop CS6 Mediante el uso de un par de filtros y un modo de mezcla en Adobe Photoshop CS6, puede añadir un poco de lluvia o nieve a cualquier imagen. Sólo tienes que seguir estos pasos para crear ya sea lluvia o la nieve:Abra una imagen en color. Si no…
 Cómo duplicar y eliminar canales en Photoshop CS6
Cómo duplicar y eliminar canales en Photoshop CS6 Duplicación canales en Photoshop CS6 es algo que se puede hacer con bastante frecuencia. Y la eliminación de canales no es sólo para los monstruos aseados: Canales ocupan mucha memoria, por lo que la eliminación de los que ya no necesita siempre…
 Cómo dar profundidad al arte plana en Photoshop CS6
Cómo dar profundidad al arte plana en Photoshop CS6 A veces, es necesario Photoshop CS6 para dar a su arte un poco de brillo y la sombra para traerlo a la vida. Usted puede hacer esto al crear y guardar sus selecciones como canales alfa y llenándolos de color translúcido. Sigue estos pasos:Crear un…
 Cómo cargar un canal alfa en Photoshop CS6
Cómo cargar un canal alfa en Photoshop CS6 Si usted ha pasado por la molestia de crear un canal alfa en Photoshop CS6, es sin duda porque quiere cargar con facilidad (o acceso) la selección y otra vez. Para cargar un canal alfa, utilice cualquiera de estos muchos métodos:Elija Selección…
 ¿Cómo manejar las máscaras de capa en Photoshop CS6
¿Cómo manejar las máscaras de capa en Photoshop CS6 Máscaras de capa son una gran herramienta en el arsenal Photoshop CS6 de herramientas de edición. Estos son algunos consejos que le ayudarán a trabajar con sus máscaras de capa. Usted puede hacer lo siguiente:Cargar una máscara de capa.…
 Cómo combinar canales en Photoshop CS6
Cómo combinar canales en Photoshop CS6 Puede combinar los canales en una sola imagen en Photoshop CS6. Los canales deben abrir como imágenes separadas, en el modo de escala de grises, y tienen las mismas dimensiones en píxeles. Puede combinar los canales sólo cuando son imágenes…
 Cómo reorganizar, renombrar y canales en Photoshop CS6 dividir
Cómo reorganizar, renombrar y canales en Photoshop CS6 dividir Aunque no se puede mezclar o cambiar el nombre de los canales de color en Photoshop CS6, puede hacerlo con canales de tintas planas y alfa. Para mover un canal de tinta plana o alfa, simplemente arrastre hacia arriba o hacia abajo en el panel…
 Cómo guardar una selección como un canal alfa en Photoshop CS6
Cómo guardar una selección como un canal alfa en Photoshop CS6 Una de las mejores cosas de los canales alfa en Photoshop CS6 es que puedes guardarlos y luego recuperar una y otra vez, que puede ser especialmente útil si usted ha tomado mucho tiempo y esfuerzo para crear la selección. ¿Por qué reinventar la…
 Cómo aplicar selectivamente un filtro en Photoshop CS6
Cómo aplicar selectivamente un filtro en Photoshop CS6 No es necesario aplicar filtros a una imagen entera o toda una capa en Photoshop CS6. Usted puede lograr algunos de los mejores efectos cuando se aplica un filtro para sólo una parte de una imagen - por ejemplo, a un objeto en primer plano, pero no…
 Cómo utilizar las herramientas de pintura y edición con canales en Photoshop CS6
Cómo utilizar las herramientas de pintura y edición con canales en Photoshop CS6 A veces, es mejor para editar canales individuales en lugar de la imagen compuesta en Photoshop CS6. Escáneres planos Mediocre menudo se reproducen, y cámaras digitales a veces capturan, una imagen que es un poco blanda o fuera de foco. Es posible…
 Cómo utilizar el mezclador de canales en Photoshop CS6
Cómo utilizar el mezclador de canales en Photoshop CS6 El mezclador de canales en Photoshop CS6 en realidad hace lo que su nombre indica - que mezcla los canales de color. Esta característica le permite reparar malas canales y producir imágenes en escala de grises de imágenes en color. También le…