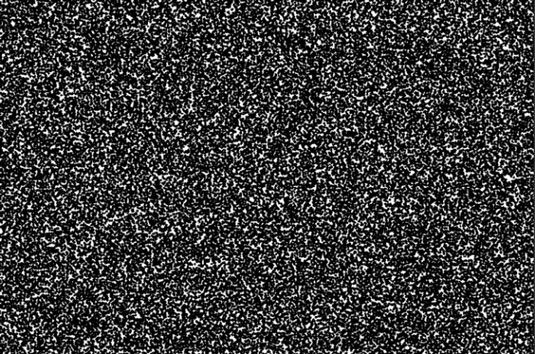Cómo crear la nieve y la lluvia en Photoshop CS6
Mediante el uso de un par de filtros y un modo de mezcla en Adobe Photoshop CS6, puede añadir un poco de lluvia o nieve a cualquier imagen. Sólo tienes que seguir estos pasos para crear ya sea lluvia o la nieve:
Abra una imagen en color. Si no está actualmente en modo RGB, seleccione Imagen-Mode-color RGB.
Asegúrese de que está en RGB MODE el modo de mezcla utilizada en estos pasos no funciona correctamente con las imágenes CMYK.
Arrastre la capa de fondo para el icono Crear una nueva capa en la parte inferior del panel Capas.
Ahora verá una capa llamada Fondo de copia en el panel Capas.
Haga doble clic en el nombre de copia de fondo y escriba Nevar.
Esto no es un paso obligatorio. Simplemente le ayuda a ser ultra-organizado.
En primer lugar, establecer su color de fondo a blanco. Con la capa activa Nieve, elija Filtro-Pixelate-Puntillista. En el cuadro de diálogo, defina el tamaño de su celda a cualquier valor que prefiera. Haga clic en Aceptar.
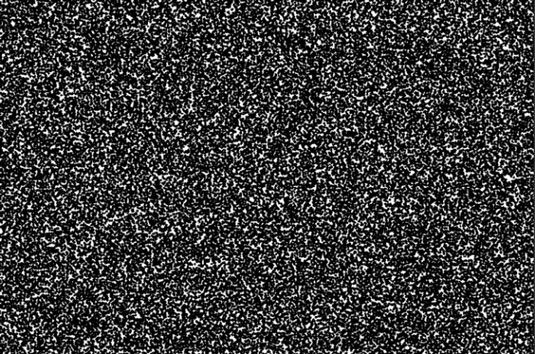
Cuanto mayor es el tamaño de las células, más grande los copos de nieve o gotas de lluvia.
Por la lluvia, puede probar con un tamaño de celda de 3 (que es el mínimo) o 4. Por la nieve, pruebe con un tamaño de celda más grande, entre 6 y 9.
En la capa de nieve, seleccione Image-Adjustments-Umbral. Mueva el control deslizante hacia la derecha, hasta un valor máximo de 255.
Este ajuste hace que las células de colores y los convierte a blanco o negro.
Mediante el uso de un valor de 255, todos los valores de menos de 255 a su vez negro brillo, y el valor restante se vuelve blanco.
En la capa de nieve, seleccione la pantalla en el menú emergente Modo en el panel Capas.
El modo de mezcla de la pantalla ilumina la capa de nieve, donde se mezcla con el fondo. Mezclar con píxeles negros no tiene efecto- por lo tanto, abandonar los estudios.
Elija Filter-Blur-Motion Blur. En el cuadro de diálogo que se abre, especifique los valores de ángulo y distancia.
Si desea que el viento parece estar soplando fuerte, ajuste el ángulo de más en diagonal, en torno a los 45 grados. Si desea que la precipitación que aparezca estar viniendo directamente hacia abajo, ajuste el ángulo de 90 grados. Ajuste de la distancia se alarga las células pointillized que creó en el paso 4, haciendo que se vean un poco más realista.
Por la nieve, comience con un intervalo de aproximadamente 8 a 12 píxeles. Por la lluvia, empezar un poco más alto, alrededor de 15 a 25 píxeles. Si va a crear lluvia, continúe en el paso 8. Si usted es una persona de la nieve, ya está hecho.
Elija-filtro Enfocar-Unsharp Mask.
Aparecerá el cuadro de diálogo Máscara de enfoque.
Especifique la Cantidad, Radio y valores umbral y haga clic en Aceptar.
El filtro Máscara de enfoque da la ilusión de afilar el foco de la imagen aumentando el contraste entre los píxeles.
Elija Filter-Blur-Motion Blur. En el cuadro de diálogo que aparece, especifique los valores de ángulo y distancia.
Una vez más, el ángulo es de usted, pero que sea consistente con el valor que se utilizó en el paso 7. Establezca la distancia de acuerdo con la forma en que desea que aparezca la lluvia - una lluvia moderada primavera o un tipo de cerca al huracán torrenciales de aguacero.
Sobre el autor
 Cómo usar la máscara de capa de degradado y pincel herramientas en Photoshop CS6
Cómo usar la máscara de capa de degradado y pincel herramientas en Photoshop CS6 Las máscaras de capa en Photoshop CS6 le permiten cepilla gradualmente en la transparencia y la opacidad en una base pixel selectiva. Dos de las herramientas de máscaras de capa - Gradient y cepillo herramientas - se utilizan con más frecuencia…
 Cómo utilizar filtros inteligentes en Photoshop CS6
Cómo utilizar filtros inteligentes en Photoshop CS6 Filtros inteligentes es una de las mejores características de Photoshop CS6. Filtros inteligentes se aplican a la imagen de forma no destructiva. Técnicamente, los filtros se aplican a sus datos de píxeles, pero Photoshop siempre conserva los…
 Cómo utilizar la mezcla si las opciones en CS6 photoshop
Cómo utilizar la mezcla si las opciones en CS6 photoshop Mediante el uso de las barras de desplazamiento en Adobe Photoshop CS6, puede utilizar la mezcla Si las opciones y especificar qué colores son visibles en la capa activa y qué colores muestran a través de las capas subyacentes.Puede seleccionar…
 Cómo utilizar el panel de capas en Photoshop CS6
Cómo utilizar el panel de capas en Photoshop CS6 Adobe Photoshop CS6 permite una gran cantidad de versatilidad con capas utilizando el panel Capas. Puede colocar los elementos en capas separadas, pero mostrarlos juntos para crear una imagen combinada, o compuesto. También puede añadir, eliminar…
 Cómo utilizar el filtro de mediana en Photoshop CS6
Cómo utilizar el filtro de mediana en Photoshop CS6 El filtro Mediana (buscarlo en el menú Filtro de ruido) en Photoshop CS6 reduce la diferencia entre los píxeles adyacentes, cambiando los valores de algunos de ellos. En este caso, asigna los valores de la mediana de un grupo de píxeles a la…
 ¿Cómo trabajar con máscaras de capa en Photoshop CS6
¿Cómo trabajar con máscaras de capa en Photoshop CS6 Al igual que cualquier otra máscara en Photoshop CS6, un máscara de capa es una imagen en escala de grises que se puede editar el contenido de su corazón. Las máscaras de capa son excelentes para la mezcla de capas de imágenes juntos y crear…
 Las capas de ajuste en Photoshop Elements 10
Las capas de ajuste en Photoshop Elements 10 Un capa de ajuste es un tipo especial de capa utilizada para la modificación de color y contraste. La ventaja de utilizar las capas de ajuste para sus correcciones, en lugar de aplicar directamente sobre la capa de la imagen, es que se puede…
 Crear una esfera 3D en Photoshop Elements
Crear una esfera 3D en Photoshop Elements Adobe Photoshop CS6 incluye una serie de herramientas que le permiten crear gráficos y herramientas 3D para animar elementos 3D. Desafortunadamente, Photoshop Elements no tiene el mismo complemento de herramientas- sin embargo, con un poco de…
 Rellene capas en Photoshop Elements 10
Rellene capas en Photoshop Elements 10 LA llenar la capa le permite agregar una capa de color sólido, un degradado o un patrón. Al igual que las capas de ajuste, capas de relleno también incluyen máscaras de capa. Puede editar, reorganizar, duplicar, eliminar y fusionar capas de…
 Cómo convertir imágenes a modo de escala de grises en Photoshop Elements 11
Cómo convertir imágenes a modo de escala de grises en Photoshop Elements 11 Imágenes en escala de grises tienen píxeles blancos y negros y una de 256 niveles de gris. Al convertir una imagen RGB a escala de grises en Photoshop Elements 11, puede que se vea como una foto en blanco y negro.Evitar la conversión a escala de…
 Cómo convertir imágenes a modo de escala de grises en Photoshop Elements 9
Cómo convertir imágenes a modo de escala de grises en Photoshop Elements 9 En Photoshop Elements, puede convertir una imagen RGB a escala de grises, lo que hace que se vea como una foto en blanco y negro. Imágenes en escala de grises tienen píxeles blancos y negros y una de 256 niveles de gris. Usted no lo hace tener a…
 Cómo crear capas de relleno en Photoshop Elements 11
Cómo crear capas de relleno en Photoshop Elements 11 LA llenar la capa en Photoshop Elements 11 le permite agregar una capa de color sólido, un degradado o un patrón. Al igual que las capas de ajuste, capas de relleno también tienen máscaras de capa, como se indica en la imagen en miniatura del…