Cómo añadir texto a una imagen en Photoshop Elements 9
En Photoshop Elements, puede que tenga una necesidad ocasional para añadir texto a una imagen: un título, un título, o incluso un párrafo corto. Elementos ofrece amplias herramientas para crear, editar, estilizar, e incluso distorsionando tipo.
Puede introducir texto en los Elementos en dos modos diferentes: tipo de punto y el tipo de párrafo.
Punto: Utilice este modo si desea introducir sólo unas pocas palabras o menos. Para crear el tipo de punto, seleccione la herramienta Texto, haga clic en la imagen, y, bueno, el tipo. El texto aparece mientras escribe y continúa creciendo. De hecho, incluso se continúa más allá de los límites de su imagen!
Recuerde que el tipo de punto nunca envuelve a una nueva línea. Para envolver a la siguiente línea, debe presionar Enter (Return en Mac).
Párrafo: Utilice este modo para entrar en trozos más largos (o bloques limitados) de texto en una imagen. Para crear texto de párrafo, haga clic y arrastre su herramienta de texto para crear un cuadro delimitador de texto y, a continuación, escriba. Todo el texto se introduce en este cuadro de límite de tamaño variable. Si una línea de texto es demasiado largo, Elementos envuelve automáticamente en torno a la línea siguiente.
Creación de tipo de punto en los Elementos
La mayoría de su entrada tipo más probable es que en el modo de tipo de punto. Tipo Point es útil para trozos cortos de texto, como títulos, etiquetas, logotipos y títulos de las páginas Web.
Tipo Point se llama así debido a que contiene una sola punto de anclaje, que marca el punto de partida de la línea del tipo.
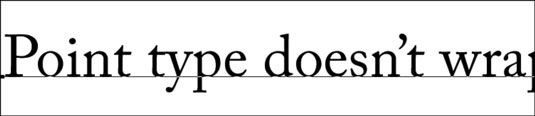
Siga estos pasos para crear el tipo de punto:
Abra el Editor y seleccione Edición modo Full.
Abra una imagen o crear un archivo nuevo, en blanco Elementos (Nuevo archivo).
Seleccione la herramienta Texto en el panel Herramientas.
También puede pulsar la tecla T.
En la imagen, haga clic donde desea insertar el texto.
El cursor se denomina I-viga. Al hacer clic, usted hace un punto de inserción. Una línea pequeña, horizontal alrededor de un tercio de la altura de la viga en I muestra el la línea de base (la línea en la que el texto se sienta) para el tipo horizontal.
Especifique sus opciones de tipo de la barra de opciones.
 Ajustes de tipo de herramienta en la barra de opciones.
Ajustes de tipo de herramienta en la barra de opciones.Escriba el texto y pulse Enter (Return en un Mac) para comenzar una nueva línea.
Al pulsar Intro (o Retorno), se inserta un retorno que no se mueve.
Cuando haya terminado de introducir el texto, haga clic en el botón Commit (el icono de marca de verificación) en la barra de opciones.
También puede cometer el tipo pulsando Intro en el teclado numérico o haciendo clic en cualquier otra herramienta en el panel Herramientas. Se crea una nueva capa de texto con su texto. Tipo capas aparecen en el panel Capas y se indican mediante el icono T.
Creación de texto de párrafo en los Elementos
Si usted tiene grandes trozos de texto, por lo general es más práctico para introducir el texto como texto de párrafo. Entrando texto de párrafo es similar a la introducción de texto en un programa de procesamiento de textos o de diseño de páginas, excepto que el texto está contenido dentro de un cuadro delimitador. Al escribir y llegar al final del cuadro de límite, Elementos ajusta automáticamente el texto a la siguiente línea.
Para introducir texto de párrafo, siga estos pasos:
Abra el Editor y seleccione Edición modo Full.
Abra una imagen o crear un archivo nuevo, Elementos en blanco.
Seleccione la herramienta Texto en el panel Herramientas o pulse la tecla T.
En la imagen, de inserción y el tamaño del recuadro de delimitación mediante uno de dos métodos:
Arrastre para crear un cuadro delimitador cerca de su tamaño deseado. Después de soltar el botón del ratón, puede arrastrar cualquiera de los tiradores en las esquinas y los lados de la caja para cambiar el tamaño de la caja.
Mantenga pulsada la tecla Alt (Opción en Mac) clave y haga clic en la imagen. Aparecerá el cuadro de diálogo Tamaño de texto de párrafo. Introduzca las dimensiones exactas de su cuadro delimitador deseado. Al hacer clic en Aceptar, aparece el cuadro especificada, con asas para el cambio de tamaño más adelante.
Especifique sus opciones de tipo de la barra de opciones.
Escriba su texto de encargo para iniciar un nuevo párrafo, pulse Intro (Return en Mac).
Cada línea se envuelve alrededor de encajar dentro del cuadro delimitador. Si escribe más texto del que puede meterse en el cuadro de texto, aparece un icono de desbordamiento. Simplemente cambiar el tamaño del cuadro de texto arrastrando una marca del cuadro delimitador.
Haga clic en el botón Commit (el icono de marca de verificación) en la barra de opciones o pulse Intro en el teclado numérico.
Elementos crea una nueva capa de texto.
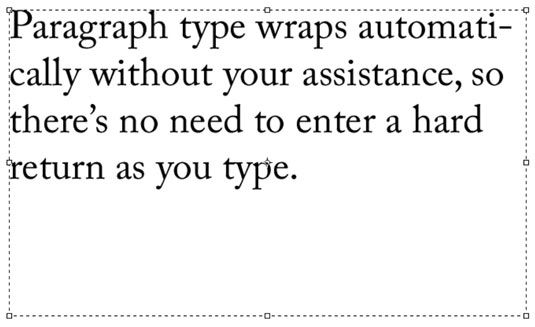 Tipo Párrafo ajusta automáticamente para encajar dentro de su cuadro delimitador.
Tipo Párrafo ajusta automáticamente para encajar dentro de su cuadro delimitador.






