Cómo crear un nuevo catálogo en Photoshop Elements 12 del organizador
Al agregar archivos en el Photoshop Elements Organizer, que están contenidos dentro de un catálogo. Usted puede tener un único catálogo que muestra imágenes en miniatura de sus medios de comunicación o varios catálogos que contienen medios organizados de acuerdo a los acontecimientos, plazos u otros criterios de organización que desee. Si varios usuarios trabajan en el mismo equipo, puede crear catálogos separados para cada usuario.
Conteúdo
- En el organizador, seleccione archivo-gestión catálogos.
- En la sección catálogos de catalog manager, elija un nivel de accesibilidad (windows).
- Seleccione una ubicación.
- Haga clic en el botón nuevo en la esquina superior derecha de catalog manager.
- Escriba un nombre para su nuevo catálogo.
- Haga clic en aceptar.
- Haga clic en aceptar en el catalog manager.
Si usted tiene un montón de imágenes - tal vez la numeración en los cientos o incluso miles - todavía puede añadir todas y cada una de estas fotos a un único catálogo. Sin embargo, al hacerlo disminuye el rendimiento en el Organizador y hace que la búsqueda de fotos un poco más difícil. Una mejor opción para hacer frente a un gran número de fotos es crear catálogos separados.
Es posible que tenga una serie de fotos que fueron tomadas en algún evento o una ocasión especial y quiere crear un nuevo catálogo independiente para gestionar sólo esos archivos.
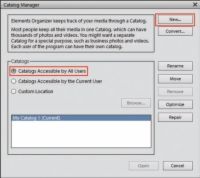
 Agrandar
AgrandarEn el Organizador, seleccione Archivo-Gestión Catálogos.
Se abre el Administrador de catálogo, como se muestra en la figura.
En la sección Catálogos de Catalog Manager, elija un nivel de accesibilidad (Windows).
Por defecto, su catálogo es accesible para todos los usuarios. Si tiene varios inicios de sesión para los diferentes usuarios, todos los usuarios pueden acceder al catálogo.
En Macintosh, el catálogo es siempre accesible para el usuario actual. Si varios usuarios acceden al mismo equipo, los archivos de catálogo creados por otros usuarios no pueden ser vistos por el usuario actual. Para el acceso de múltiples usuarios, puede utilizar la carpeta pública predeterminada OSX, carpetas compartidas, o utilizar un disco duro externo para almacenar fotos.
Si usted desea hacer el catálogo accesible solamente a usted y no a otros que inician sesión en el equipo, seleccione los catálogos accesibles mediante el botón de opción Usuario actual.
Seleccione una ubicación.
Si usted no elige uno de los dos primeros botones de radio y desea guardar el catálogo en la carpeta de su elección, seleccione el botón de radio ubicación personalizada y haga clic en el botón Examinar para seleccionar una carpeta en su disco duro en el que desea para almacenar el catálogo.
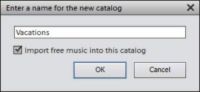
 Agrandar
AgrandarHaga clic en el botón Nuevo en la esquina superior derecha de Catalog Manager.
El Introduzca un nombre para se abre el cuadro de diálogo Nuevo Catálogo, como se muestra en la figura.
Escriba un nombre para su nuevo catálogo.
Si desea importar archivos de música gratis para su uso posterior al crear presentaciones de diapositivas, seleccione la importación libre de la música en esta casilla de verificación Catálogo.
Haga clic en Aceptar.
Volverá a Catalog Manager y el nuevo catálogo se menciona a continuación el catálogo predeterminado.
Haga clic en Aceptar en el Catalog Manager.
El nuevo catálogo se abre en el Organizador con una pantalla en blanco. A partir de aquí, se puede añadir fotos mediante la importación de imágenes.
Una limitación elementos es que no tiene ninguna opción para imágenes en movimiento entre los catálogos.
Si decide que desea mover imágenes de un catálogo a otro, puede importar las imágenes en el catálogo deseado y elimine esas imágenes del antiguo catálogo. O, si se quiere, las mismas imágenes pueden aparecer en más de un catálogo.
Puede crear varios catálogos siguiendo los mismos pasos. Para cambiar un catálogo, seleccione Archivo-Gestión Catálogos. En el Administrador de catálogo, haga clic en un nombre de catálogo y haga clic en Abrir. El catálogo recién seleccionado es ahora el defecto y está disponible en todas las sesiones Elementos hasta que cambie el catálogo de nuevo.
Puede incluir la misma foto en diferentes catálogos.





