Diez maneras de buscar en Photoshop Elements 11
El menú Buscar Photoshop Elements del organizador se dedica por entero a la búsqueda de fotos. Desde el menú Buscar, puede localizar fotos en álbumes, catálogos, y el Navegador de medios de acuerdo a una variedad de criterios de búsqueda. Además, tiene un cuadro de texto de búsqueda en la parte superior de la ventana de Organizer.
Conteúdo
Para utilizar los comandos en el menú Buscar o el cuadro de búsqueda de texto, es necesario tener las fotos cargadas en el Organizador o crear álbumes o catálogos.
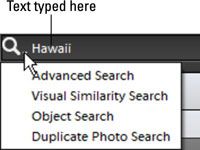  Agrandar Agrandar1 Utilice el cuadro de búsqueda.En la parte superior de la ventana del Organizador, a encontrar Buscar con un cuadro de texto. Escriba texto en el cuadro. Puede pulsar Intro / Retorno y realizar una búsqueda de texto, o puede elegir elementos de menú para abrir otros elementos de búsqueda. | 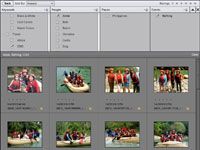  Agrandar Agrandar2 Utilice la búsqueda avanzada.Búsqueda Avanzada se coloca en la parte superior del menú Buscar y por una buena razón. Esta opción que uno de los mejores métodos para buscar a través del Explorador de medios ofrece. En una ventana, puede buscar más nuevos / fotos antiguas, fotos calificados con grados de la estrella, Palabras clave, etiquetas Etiquetas de personas, lugares etiquetas y Eventos etiquetas. Elija Find-Uso de la búsqueda avanzada, y la pantalla Explorador de medios cambios. Los paneles son desplazables para que pueda localizar todos los puntos marcados en los cuatro paneles. Seleccione las casillas de verificación de los elementos que desea buscar y el visualizador multimedia dinámicamente actualizada para mostrar las fotos que cumplan las condiciones que marcó en la ventana de búsqueda avanzada. | 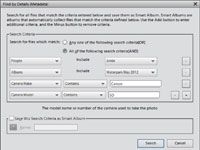  Agrandar Agrandar3 Búsqueda de metadatos.Metadatos incluye no sólo la información acerca de sus imágenes que se suministran por las cámaras digitales, sino también los datos personalizada que puede añadir a un archivo. Metadatos contiene una descripción de la imagen, incluyendo datos como el nombre de la cámara, los ajustes de la cámara que utilizó para hacer una foto, información de copyright, y mucho más. Buscando metadatos es fácil. Sólo tienes que elegir Find-Por detalles (metadatos) en el Organizador. La Búsqueda por cuadro de diálogo Detalles (metadatos) abre. Las dos primeras columnas del cuadro de diálogo ofrecen una serie de diferentes opciones para los criterios de búsqueda y de opciones sobre la base de los criterios. En la tercera columna, escriba los criterios de búsqueda en un cuadro de texto para especificar exactamente lo que deseas buscar. Puede hacer clic en el botón más para añadir nuevas líneas para su criterio de búsqueda. Al hacer clic en el botón menos borra una línea. |
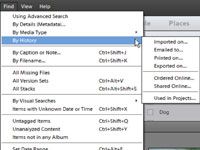  Agrandar Agrandar4 Buscar por la historia.Elementos rastrea lo que haces con tus fotos, como la impresión desde dentro de Elementos, compartir fotos, y realizar otras tareas. Si desea basar una búsqueda de archivos en el historial de archivos, seleccione Find-Por la Historia. Si elige opciones del submenú Por historia, verá los archivos que cumplen los criterios por fecha. | 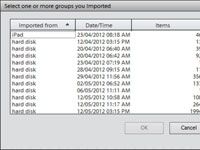  Agrandar Agrandar5 Buscar con el submenú por la historia.La elección de un comando de submenú Por historia, como importados, muestra un cuadro de diálogo en el que puede seleccionar un elemento. | 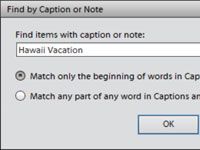  Agrandar Agrandar6 Buscar subtítulos y notas.Cuando se añaden títulos o notas a los archivos, puede buscar el nombre de título, contenido de una nota, o ambos. Antes de poder buscar títulos y notas, sin embargo, hay que añadirlos a tus imágenes. Elija Find-Por Caption o Nota para abrir el cuadro de diálogo en el que se especifican los criterios de búsqueda para los subtítulos y notas. |
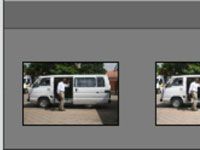  Agrandar Agrandar7 Búsqueda por simularities visuales.Después de etiquetar personas, puede hacer clic fácilmente la ficha Contactos en la parte superior de la ventana del Organizador y localizar a todas las personas que te ha etiquetado. Los elementos también le proporciona la capacidad de buscar las fotos de similitudes visuales. Es posible que tenga fotos de grupo, la arquitectura, la vida animal, y así sucesivamente y quiere buscar fotos donde los objetos en las fotos son visualmente similares. Para buscar fotos con similitudes visuales, elija Find-Por Búsquedas Visuales. En el submenú, puede elegir las fotos visualmente similares y videos, objetos dentro de Fotos y Duplicar Fotos. Primero elija Find-Por-visuales Búsquedas Visuales Fotos similares y Videos. Regreso al Por Búsquedas Visuales submenú y elegir fotos duplicadas. | 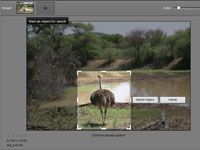  Agrandar Agrandar8 Objetos de la búsqueda.Es posible que los objetos en las fotos, como edificios arquitectónicos, automóviles, árboles, grupos de personas, y así sucesivamente, que desea apilar o eliminar. Marque el objeto que desea buscar y pulse Buscar objetos. | 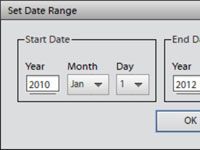  Agrandar Agrandar9 Buscar por fecha.Cuando usted tiene un número de archivos en una ventana Organizador que incluyen fotos tomadas en diferentes fechas, puede limitar su búsqueda para encontrar fotos - y todos los demás tipos de archivos soportados por elementos - a través de una búsqueda por fecha. Abra el cuadro de diálogo Definir intervalo de fechas y especifique las fechas de inicio y fin. |
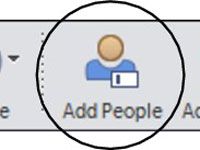  Agrandar Agrandar10 Busca a gente.Elementos proporciona una gran, aunque no es perfecto, solución para identificar y etiquetar a las personas. A medida que se identifican las personas, etiquetas de palabras clave se añaden automáticamente al panel de palabras clave Etiquetas. El Organizador tiene dos botones para etiquetar personas. Por defecto, sólo se ve un botón. Sin embargo, si hace doble clic en una foto y ampliarla en el Explorador de medios, aparece un segundo botón. El botón Agregar personas está siempre presente en el visualizador multimedia. El segundo botón - Desaparecidos - sólo aparece cuando hace doble clic en una foto en el visualizador multimedia para abrirlo. |




