Añadir campos personalizados para los elementos de la lista de elementos de QuickBooks 2014
Si usted ha trabajado mucho con la ventana Nuevo elemento en QuickBooks, usted puede haber notado el botón de comando de campos personalizados que aparece en muchas, aunque no todas, de las nuevas ventanas artículo.
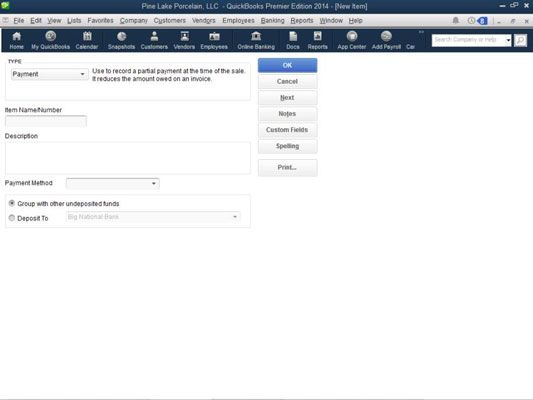
El botón de campos personalizados le permite añadir sus propios campos personalizados a la lista de artículos. Para agregar un campo personalizado, haga clic en este botón. Cuando lo haga, QuickBooks muestra un cuadro de mensaje y luego un pequeño cuadro de diálogo etiquetada campos personalizados para el punto Sin nombre.
Cuando QuickBooks muestra los campos personalizados para la caja de diálogo Elemento Sin nombre, haga clic en el botón Definir campos. QuickBooks muestra los campos listos para Artículos cuadro de diálogo. Para añadir campos personalizados para el elemento, utilice la columna Etiqueta para nombrar los campos y luego marque la columna Usar para cada campo que desea que aparezca.
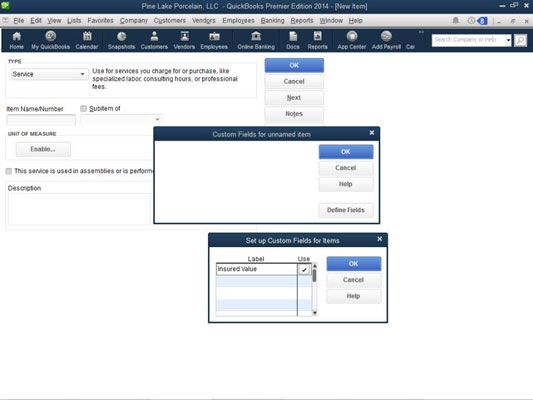
Por ejemplo, si desea agregar un campo personalizado para Valor Asegurado, introduzca la etiqueta de valor asegurado en la primera fila de la columna Etiqueta, y compruebe la columna Uso.
Si está trabajando con la versión Soluciones para empresas de QuickBooks, QuickBooks proporciona una columna de qué tipo de datos se puede utilizar para especificar el tipo de información que se puede introducir en el nuevo campo personalizado: texto, números, y así sucesivamente. Utilice el necesario en la Trans y necesario en las columnas de lista para decirle QuickBooks desea especificar los artículos para los cuales se requiere el campo personalizado.
Al seleccionar cualquiera de las columnas Obligatorio, QuickBooks muestra otro cuadro de diálogo que le permite seleccionar los tipos de artículos que necesitan el campo personalizado.
Al hacer clic en Aceptar, QuickBooks vuelve a mostrar los campos personalizados para la caja de diálogo Elemento Sin nombre. El cuadro de diálogo muestra ahora el nuevo campo personalizado - en este ejemplo, valor asegurado.
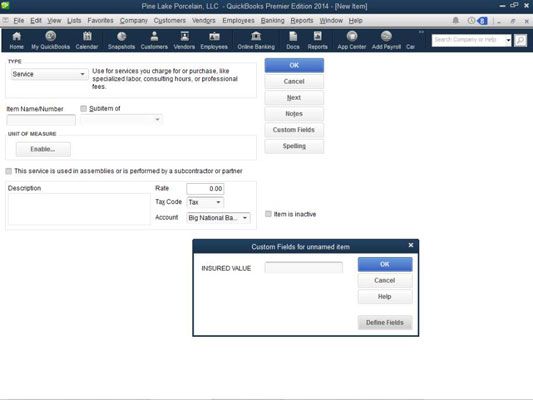
Tenga en cuenta que los campos personalizados están disponibles para todos los elementos. También tenga en cuenta que ves campos personalizados para los elementos de visualización de la información del elemento en la ventana Nuevo elemento o en la ventana Editar elemento y haciendo clic en el botón de campos personalizados.




