Personaliza QuickBooks 2014 facturas con la herramienta de diseño diseño
Tal vez usted ha cuadro de diálogo Personalización Básica de QuickBooks 2014 acostumbrado a hacer algunos cambios en la apariencia de su factura, y usted no ha sido satisfecha. Tal vez usted ha ido más allá y noodled un poco con el cuadro de diálogo de personalización adicional para hacer más cambios, y tal vez ni siquiera eso le ha dejado contentos con la apariencia de su factura.
¿Tiene algún recurso adicional? ¿Está atrapado con una factura que no se ve bien o eso no funciona para su organización? ¡Diablos no!
Si hace clic en el botón Layout Designer, que está disponible tanto en la Personalización básica y cuadros de diálogo de personalización adicionales, QuickBooks muestra la ventana Layout Designer.
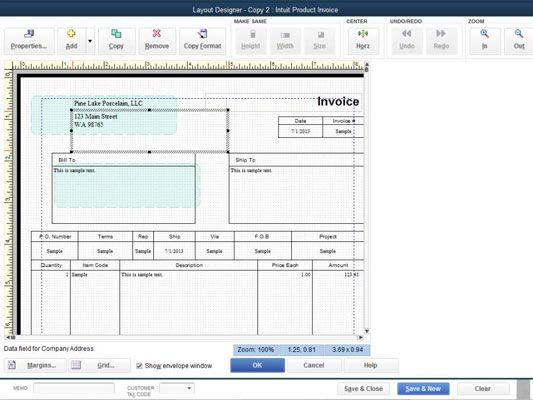
La ventana de Layout Designer le permite mover la información de factura alrededor de la factura impresa real. Su mejor apuesta para encontrar la manera de trabajar con la herramienta Layout Designer es experimentar con ella. Puede crear una plantilla de formulario ejemplo de factura - algo que realmente no se preocupan - y luego utilizar esta nueva plantilla de formulario de factura para algunos haciendo el tonto.
Estas son algunas de las cosas que usted puede intentar:
Mover y cambiar el tamaño de los objetos: Puede mover y cambiar el tamaño de los objetos en el formulario con bastante facilidad. Para mover algunos poco de la forma, seleccione primero el bit haciendo clic en él. A continuación, utilice las teclas de flecha o arrastre el ratón para mover el bit seleccionado. Usted puede cambiar el tamaño del bit seleccionado de una manera similar.
Cambiar el tamaño del objeto seleccionado arrastrando los cuadrados negros (llamados redimensionar manijas) que muestran que el objeto está seleccionado. Al mover y cambiar el tamaño de objetos de formulario de facturas, mantener dos puntos en mente:
Puede seleccionar la casilla de verificación Mostrar ventana Envelope tener QuickBooks dibujar ventanas del sobre en la forma de la factura que le muestre donde éstos aparecen. ¿Quieres tener ventanas de sobres que se muestran para asegurarse de que su factura personalizada todavía tiene su información de la dirección que muestra a través.
Puede hacer clic en el botón de cuadrícula para mostrar la cuadrícula y el cuadro de diálogo Ajustar Configuración. Este cuadro de diálogo ofrece dos casillas donde se puede indicar si QuickBooks deben utilizar una cuadrícula (esos son los puntos que usted ve) para alinear con mayor precisión los objetos de factura en el formulario.
El cuadro de diálogo Configuración de cuadrícula y Snap también incluye una caja de Ajustar a la cuadrícula para que puedas decirle a QuickBooks que debería hacer que las líneas de división pegajosa. Cuadrículas Sticky atraen automáticamente objetos de factura para que pueda alinear con más facilidad los objetos contra las líneas de división. El cuadro de diálogo Configuración de cuadrícula y Snap también incluye un cuadro Espaciado de cuadrícula que se puede utilizar para especificar cómo QuickBooks anchos o estrechos deben dibujar las líneas de división.
Selección de objetos: Puede seleccionar varios objetos en la factura arrastrando el ratón. Para ello, haga clic en un punto por encima del objeto superior izquierda que desea seleccionar y arrastrar el ratón a un punto que se encuentra justo debajo del objeto abajo a la derecha que desea seleccionar.
A medida que arrastra el ratón de una esquina a la otra, QuickBooks dibuja un rectángulo. Cualquier objeto que hay dentro de este rectángulo al soltar el ratón se selecciona.
Cambiar el tamaño de varios objetos: Puede cambiar la altura, el ancho y tamaño de varios objetos seleccionados haciendo clic en el Hacer Mismo ancho, Hacer misma altura, y Make botones mismo tamaño. Para utilizar estos hacen mismos botones, primero selecciona los objetos que desea hacer lo mismo.
Cambio de ancho de las columnas: Puede cambiar el ancho de las columnas en el área de la columna de la forma de la factura haciendo clic en el objeto Column. Después de hacer esto y QuickBooks selecciona la zona de columnas, arrastre la línea divisoria la columna izquierda o derecha para cambiar el tamaño de la columna.
Tenga en cuenta que si usted hace la columna 1 más estrecho, QuickBooks hace la columna 2 más amplia para ocupar el espacio. También tenga en cuenta que usted puede cambiar el tamaño de toda la zona de la columna en la forma descrita en el punto anterior.
Posicionamiento de texto dentro de los campos: Si hace clic en un objeto de la factura y luego haga clic en el botón Propiedades, QuickBooks muestra el cuadro de diálogo Propiedades. El cuadro de diálogo Propiedades incluye una ficha Texto que permite especificar cómo debe aparecer el texto dentro de un área objeto de la factura. El cuadro de diálogo Propiedades también incluye una ficha Borde que le permite especificar si QuickBooks debe trazar una frontera a lo largo de los bordes del objeto factura.
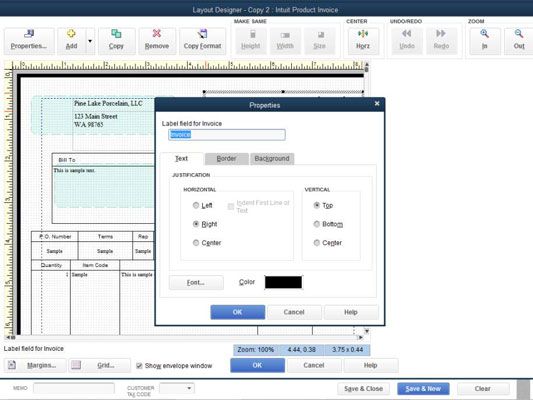
Cambio de fuentes: Puede cambiar el tipo de letra utilizado para el objeto seleccionado haciendo clic en el botón Propiedades, haga clic en la ficha Texto del cuadro de diálogo Propiedades y haga clic en el botón Fuente que aparece en esta ficha. QuickBooks muestra el cuadro de diálogo Ejemplo. El cuadro de diálogo Ejemplo le permite elegir un tipo de letra Fuente- estilo- un tamaño- punto y efectos especiales, como ponches, subrayado, y el color.
Ajuste de los márgenes: Si hace clic en el botón Márgenes, QuickBooks muestra el cuadro de diálogo Márgenes (no se muestra), que incluye Superior, Inferior, Izquierda, Derecha y cuadros de texto que se utilizan para especificar el margen alrededor de la factura. La configuración inicial de margen por defecto o iguales a media pulgada.
Centrar un objeto seleccionado en un formulario de factura haciendo clic en el botón central para activar el Layout Designer. Puede hacer clic en la Acercar y Alejar botones para ver más o menos detalles. Si desea deshacer el cambio más reciente, haga clic en Deshacer o haga clic en el botón Rehacer para deshacer la última opción de deshacer.
Después de utilizar el Layout Designer para hacer los cambios que sean apropiados para su nueva plantilla de formulario de factura, haga clic en Aceptar para guardar los cambios.






