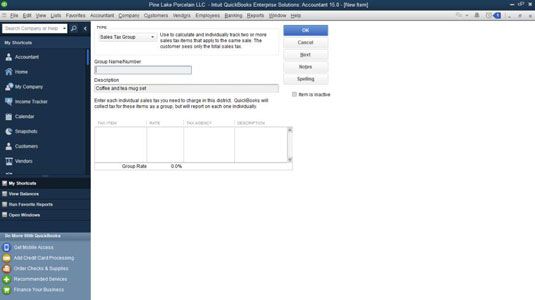Cómo crear objetos especiales para QuickBooks 2015 facturas
Además de añadir elementos de nómina en QuickBooks 2015, puede crear un Artículo Subtotal
Conteúdo
Creación de elementos Subtotal pegarse subtotales en las facturas
Es necesario añadir un elemento Subtotal si alguna vez desea aplicar un descuento a una serie de artículos en una factura. Para añadir un artículo Subtotal a su lista de artículos, seleccione Lista Listas-Elemento, haga clic en el botón de Artículo y seleccione Nuevo en el menú desplegable. Esta acción muestra la ventana Nuevo elemento. Especifique el tipo de elemento como subtotal y luego proporcionar un nombre de elemento (por ejemplo, Total parcial).
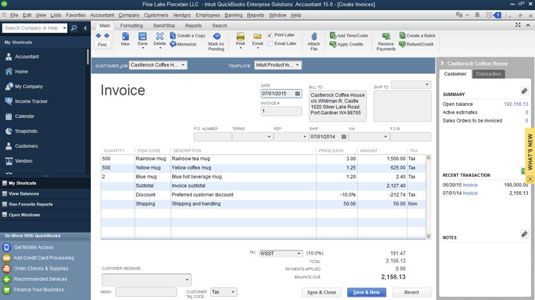
Cuando desee subtotal artículos en una factura, lo único que haces es pegar este artículo Subtotal en la factura después de que los elementos que desea subtotal. Tenga en cuenta, sin embargo, que QuickBooks no establece una característica subtotal automáticamente.
Hay que añadir un subtotal item- de lo contrario, se puede aplicar un elemento de descuento que se crea sólo al único elemento que precede inmediatamente el descuento. LA Elemento de descuento, dicho sea de paso, calcula un descuento en la factura.
Creación de elementos de grupo para las cosas que usted vende lotes juntos
Usted puede crear un elemento que pone una línea en una factura que en realidad es una combinación de varios otros artículos. Para agregar un elemento de grupo, mostrar la ventana Nuevo elemento y especificar el tipo de elemento como Grupo. QuickBooks muestra la ventana Nuevo elemento.
Por ejemplo, si usted vende tres elementos - por ejemplo, azul tazas, tazas amarillas, y tazas rojas - pero a veces vende los artículos juntos en un conjunto, puede crear un elemento que agrupa los tres elementos. Tenga en cuenta que cuando se crea un grupo, continúa el seguimiento de los inventarios de los miembros del grupo de forma individual y no hacemos un seguimiento del inventario del grupo como un nuevo elemento.
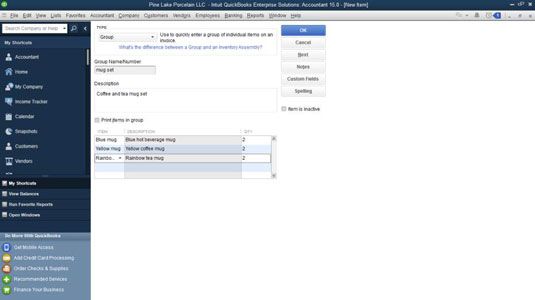
En la ventana Nuevo elemento, utilice el / Descripción / cuadro de lista Cantidad de artículos a la lista cada elemento incluido en el grupo. Al hacer clic en una línea de elemento de la / Descripción / cuadro de lista Cantidad de artículos, QuickBooks coloca una flecha hacia abajo en el extremo derecho de la columna Elemento. Haga clic en esta flecha para abrir una lista desplegable de elementos.
Si la lista es más larga que se puede demostrar, puede utilizar la barra de desplazamiento a la derecha para desplazarse hacia arriba y abajo de la lista. Si selecciona la casilla de verificación Imprimir artículo de grupo en, QuickBooks muestra todos los artículos del grupo en las facturas. (En el caso de las tazas, las facturas se enumeran los azules, rojos, y amarillos tazas individuales en lugar de limitarse a enumerar el nombre del grupo.)
Creación de artículos con descuentos para añadir descuentos de facturas
Usted puede crear un elemento que calcula un descuento y pega el descuento en una factura como otro elemento de línea. Para agregar un elemento de descuento a la lista, mostrar la ventana Nuevo elemento, especifique el tipo de elemento como descuento, y proporcionar un nombre de elemento o el número y una descripción.
Utilice el cuadro de texto Cantidad o% para especificar cómo se calcula el descuento. Si el descuento es una cantidad fija (por ejemplo, $ 50.00), escriba la cantidad. Si el descuento se calcula como un porcentaje, introduzca el porcentaje, incluyendo el símbolo de porcentaje.
Al entrar en un porcentaje, QuickBooks calcula el importe de descuento como el porcentaje multiplicado por la fracción anterior se muestra en la factura. (Si desea aplicar el descuento a un grupo de elementos, es necesario utilizar un elemento subtotal y seguir con el descuento.)
Utilice la lista desplegable Cuenta para especificar la cuenta de gastos que desea utilizar para realizar un seguimiento de los costos de los descuentos que ofrece.
Utilice la lista desplegable Código Tributario para especificar si el descuento se calcula antes o después de las ventas de los impuestos se calculan.
Es posible que desee consultar con su agencia local de impuestos sobre las ventas para determinar si el impuesto de ventas se debe calcular antes o después del descuento.
Si tiene que cobrar el impuesto a las ventas, y no ha configurado esta función en la configuración de QuickBooks, siga estos pasos:
Elija Edición-Preferencias.
Aparecerá el cuadro de diálogo Preferencias.
Haga clic en el icono del Impuesto sobre las Ventas en la lista de la izquierda, haga clic en la ficha Preferencias de la empresa, y luego seleccione el botón de opción Sí en la zona ¿Debo pagar Impuesto a las Ventas.
Añadir este artículo (s) Impuesto a las Ventas a su lista de artículos.
Haga clic en el botón Añadir Sales Tax artículo.
Cuando QuickBooks muestra el cuadro de diálogo Nuevo elemento (no se muestra) introducir un nombre para el impuesto sobre las ventas en el cuadro de Ventas Nombre fiscal, la tasa de impuesto sobre las ventas en el cuadro Tipo Impositivo, y la agencia estatal que remiten al impuesto sobre las ventas en la Agencia Tributaria cuadro. Haga clic en Aceptar dos veces después de que hayas hecho esto para cerrar el cuadro de diálogo Nuevo punto y el cuadro de diálogo Preferencias.
Creación de elementos de Ventas del Grupo Fiscal a impuestos de ventas por lotes
Grupos de Impuestos de Ventas le permiten lotes varios impuestos de ventas que se supone cobrar como uno impuesto de modo que aparezcan como un único impuesto sobre las ventas en la factura.
La combinación de los impuestos es necesario - o al menos posible - cuando se supone cobrar, por ejemplo, un impuesto del 6,5 por ciento sobre las ventas, un 1,7 por ciento el impuesto de ventas del condado, y un 0,4 por ciento el impuesto de ventas de la ciudad, pero desea mostrar un solo todo -encompassing 8,6 por ciento impuesto a las ventas en la factura.
Para agregar un elemento de Ventas Grupo Fiscal, mostrar la ventana Nuevo elemento y especifique el tipo de elemento como Sales Tax Group. QuickBooks muestra la ventana Nuevo elemento. Utilice el / Tarifa / Agencia Tributaria / Descripción cuadro de lista de artículos de Impuestos a la lista de los demás elementos de los impuestos de ventas que desea incluir en el grupo.
Al hacer clic en una línea de artículo en el cuadro de lista, QuickBooks coloca una flecha hacia abajo en el extremo derecho de la columna Elemento Tributaria. Puede hacer clic en esta flecha para abrir una lista desplegable de elementos de impuestos de ventas.