Cómo trabajar con las transacciones en un registro en línea de QuickBooks
Usted abre un registro de la Tabla de la página Cuentas en QuickBooks Online (QBO). Para abrir el gráfico de la página Cuentas, haga clic en el icono de engranaje al lado del nombre de su empresa y, en el menú que aparece, haga clic en Plan de cuentas en la columna de la Configuración.
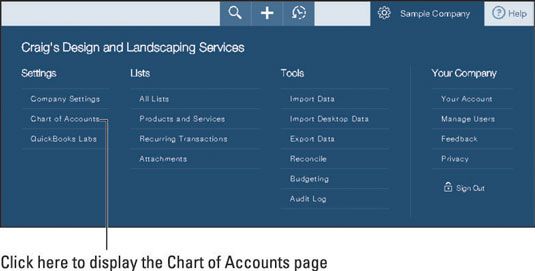
A partir de la Carta de la página Cuentas, puede hacer doble clic en cualquier cuenta que muestra una cantidad de dinero (incluyendo 0) en el balance de QuickBooks Columna todas estas cuentas son cuentas de balance y tienen registros.
Puede hacer clic en una cuenta para seleccionarlo. Si el botón Registro encima de la lista de cuentas que se disponga, entonces usted sabe que usted ha seleccionado una cuenta de balance. Puede hacer clic en el botón Registrar para abrir el registro de la cuenta.
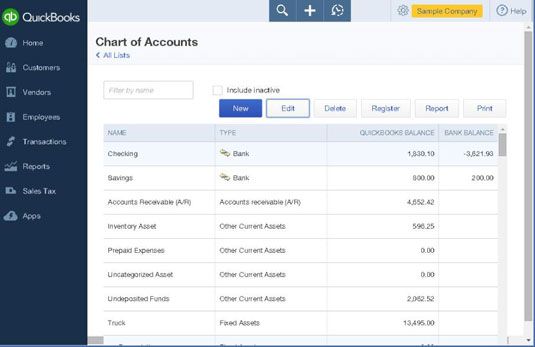
Entrando en una transacción
Después de hacer clic en el botón Registrar o haga doble clic en una cuenta de balance, usted puede entrar en una transacción en un Registro- siga estos pasos:
Haga clic en cualquier parte de una línea vacía.
QBO rellena la fecha de hoy y muestra un pequeño cuadro de lista anterior a la fecha.
Haga clic en el cuadro de lista y, en la lista que aparece, seleccione el tipo de operación que desea introducir.
Antes de abrir el cuadro de lista, aparece un título de un tipo de transacción. Después de abrir el cuadro de lista, QBO muestra la lista de tipos de transacciones disponibles y, en el proceso, cubre hasta la transacción fecha- es por eso que usted no puede ver la fecha de la transacción para la transacción aquí.
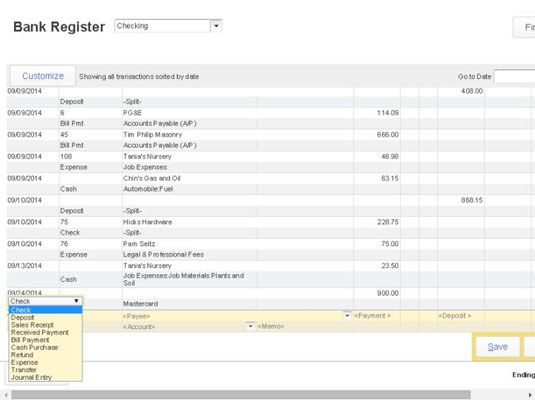
Al abrir la lista de tipos de transacción, QBO muestra sólo los tipos de transacciones disponibles en la cuenta registra abrió. Por ejemplo, puede grabar un pago al cliente en un registro de cuenta bancaria, pero no se puede entrar en una factura de cliente. Del mismo modo, puede grabar un cheque o un pago de facturas en un registro de cuenta bancaria, pero no se puede entrar en una factura de proveedor.
Presione Tab y, de ser necesario, cambie la fecha de la transacción.
Presione Tab y, en su caso, el suministro de un número de referencia para la transacción.
Por ejemplo, si usted está grabando un cheque, suministrar el número de cheque.
Presione Tab y suministrar un nombre.
Por ejemplo, si usted está grabando un pago que recibió de un cliente, seleccione el nombre del cliente. Si estás escribiendo un cheque, indique el nombre del beneficiario.
En la columna correspondiente, proporcionar la cantidad de la transacción.
En una cuenta de registro del banco, grabar un pago que está haciendo en la primera columna de la cantidad de dólares y una cantidad que está depositando en la columna de la segunda cantidad en dólares.
Pulse la tecla Tab.
La colocación de QBO del punto de inserción depende del tipo de operación que está entrando. Por ejemplo, si usted está entrando en un pago recibido, el pago de facturas, o una transacción de reembolso, QBO coloca el punto de inserción en la columna de la nota, donde se puede escribir una nota para la transacción.
Sin embargo, si usted está entrando en un cheque, un depósito, un recibo de venta, una compra en efectivo, un gasto, una transferencia o una transacción de entrada de diario, QBO coloca el punto de inserción en la columna de la Cuenta. Seleccione la otra cuenta (además de la cuenta cuyo registro que haya abierto) afectados por la transacción. Por ejemplo, si usted está entrando en un cheque, seleccione una cuenta de gastos. Si introduce una cuenta y presione la tecla Tab, se puede introducir una nota para la transacción.
Pulse la tecla Tab y luego haga clic en el botón Guardar que aparece justo debajo de la transacción.
Edición de una transacción
Puede editar una transacción desde un registro haciendo clic en la transacción y luego haciendo clic en el botón Editar que aparece debajo de la transacción. Sin embargo, no edita la transacción en el registro. En cambio, QBO abre automáticamente la ventana de transacciones para el tipo de operación que ha seleccionado. Por ejemplo, si usted opta por editar una transacción de gastos en un registro de cuenta, QBO muestra la transacción en la página de Transacciones de Gastos.
Encontrar transacciones
Después de un tiempo, el número de transacciones en un registro puede ser muy largo, sobre todo en un registro de cuenta bancaria. Así, en busca de una transacción con una lectura rápida a través del registro - o echando un vistazo - puede convertirse en una forma no productiva de encontrar una transacción. En su lugar, se puede utilizar un par de atajos para ayudarle a encontrar una transacción en particular.
En primer lugar, usted puede personalizar la apariencia de las transacciones en el Registro- haga clic en el botón Personalizar que aparece debajo del nombre de registro. QBO muestra una ventana que le permite
Ordena las transacciones por fecha, número de referencia, la cantidad (ascendente o descendente), el estado de la reconciliación, o fecha de creación.
Filtre las transacciones mostradas por estado de la reconciliación.
Muestre cada transacción en una sola línea de registro en lugar de dos líneas.
Esta cifra se centra en el lado derecho de la página de registro. Observe el Ir a Fecha caja- puede escribir una fecha de la operación y haga clic en el botón Ir a la derecha de la Ir al cuadro Fecha para ver rápidamente las transacciones comienzan con esa fecha.
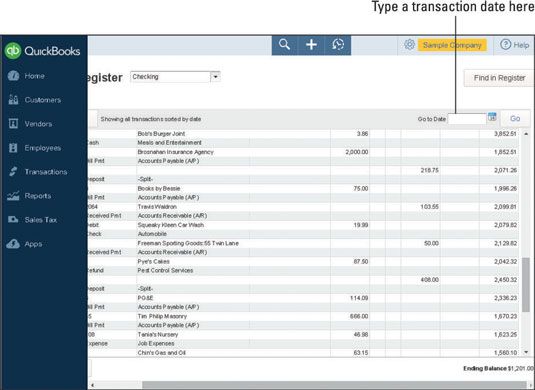
Además, puede hacer clic en Buscar en el registro de botón que aparece en la esquina superior derecha de la página de registro. Cuando hace clic en Buscar en el Registro, QBO muestra el cuadro de diálogo Buscar Registro.
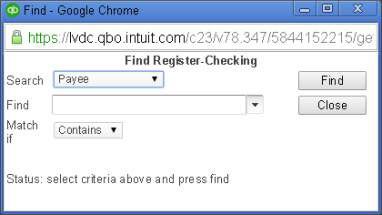
Desde este cuadro de diálogo, se puede buscar por beneficiario, cuenta, cantidad, número de referencia, la fecha, nota o tipo de transacción. Después de seleccionar una de estas opciones en el cuadro de lista Buscar, hacer una selección o escriba lo que desea buscar en el cuadro Buscar.
A continuación, utilice Partido Si cuadro de lista para especificar si las transacciones QBO encuentre deben coincidir exactamente, contener, sea mayor que, o sea menos de la información que proporcionó en el cuadro Buscar. Por último, haga clic en el botón Buscar y QBO muestra una lista de las transacciones que coincidan con sus criterios de búsqueda.
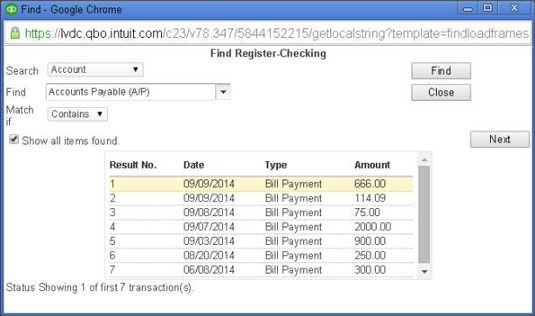
En el fondo, detrás de la ventana Buscar Register, QBO abre la primera transacción en la lista en la ventana de transacción en la que se creó. Por ejemplo, si la primera transacción en la lista es un pago de facturas, a continuación, QBO abre la ventana de transacciones de pago de facturas y muestra los detalles de esa primera transacción encontrado como resultado de su búsqueda.




