Cómo registrar las operaciones de registro en QuickBooks
Puede utilizar la ventana Registro en QuickBooks para registrar sus transacciones bancarias. La ventana Registro se parece a la registradora papel normal que se utiliza para realizar un seguimiento de las transacciones o una cuenta bancaria. QuickBooks le permite introducir las transacciones directamente en un registro de cuenta.
Conteúdo
- Para mostrar un registro de cuenta, elija el comando de banca-uso registro.
- Para seleccionar la cuenta que desea utilizar, abra la lista desplegable seleccionar cuenta, seleccione la cuenta bancaria, y luego haga clic en aceptar.
- Utilice la columna fecha del registro para registrar la fecha del depósito, pago o transferencia.
- (opcional) asigne un número de transacción.
- Utilice el campo del beneficiario para registrar el beneficiario de un cheque, el cliente el pago de un depósito, o algún otro bit de información en el caso de una transacción de transferencia.
- Proporcione el monto de la transacción.
- Identificar la cuenta.
- (opcional) proporcione una descripción memo.
- (opcional) dividir la transacción.
- Para grabar una transacción en el registro, haga clic en el botón grabar.
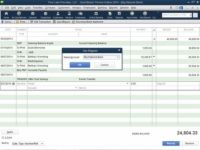
 Agrandar
AgrandarPara mostrar un registro de cuenta, elija el comando de Banca-uso Registro.
A veces, cuando se elige el comando Banca-uso Registro, QuickBooks muestra el cuadro de diálogo de uso Registro. El cuadro de diálogo de uso Registro le pide que seleccione la cuenta bancaria que desea mostrar en un registro.
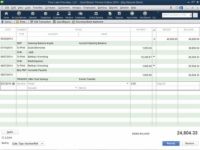
 Agrandar
AgrandarPara seleccionar la cuenta que desea utilizar, abra la lista desplegable Seleccionar cuenta, seleccione la cuenta bancaria, y luego haga clic en Aceptar.
QuickBooks muestra la ventana Registro.
Si QuickBooks muestra el registro de una cuenta distinta de lo que quiere ver, elegir Banca-uso Registro de nuevo. Debe aparecer el cuadro de diálogo de uso Registro.
El cuadro de diálogo de uso Registro en realidad le permite seleccionar cualquier cuenta. Puedes seleccionar una cuenta no bancario, también.
Utilice la columna Fecha del registro para registrar la fecha del depósito, pago o transferencia.
Puede introducir una fecha utilizando dd / mm / aaaa formato de fecha. O usted puede hacer clic en el botón pequeño calendario a la derecha del campo de fecha para visualizar el mes que muestra la fecha y haga clic en el botón día que corresponde a la fecha en que desea introducir.
(Opcional) Asigne un número de transacción.
Utilice la columna Número para identificar unívocamente la transacción. En el caso de las operaciones de verificación, por ejemplo, utilizar el campo Número de registrar el número de cheque. Para las transferencias y depósitos, puede que no necesite para grabar un número.
Utilice el campo del beneficiario para registrar el beneficiario de un cheque, el cliente el pago de un depósito, o algún otro bit de información en el caso de una transacción de transferencia.
Tenga en cuenta que puede seleccionar un cliente, proveedor, o un nombre existente de una de las listas de QuickBooks haciendo clic en el botón de flecha hacia abajo en el extremo derecho del campo del beneficiario. Al hacer esto, QuickBooks muestra una lista de nombres. Haga clic en el que desea seleccionar.
Proporcione el monto de la transacción.
Utilice la columna de pago si usted está describiendo una transacción de cheque o una transferencia que mueve dinero de la cuenta. Utilice la columna de la fuerte si usted está describiendo un depósito en la cuenta o transferencia en la cuenta. Introduzca el importe de la operación en la columna apropiada - Pago o Depósito - mediante el uso de dólares y centavos.
Identificar la cuenta.
Para las operaciones de verificación, se utiliza el campo Cuenta para identificar el gasto que un cheque de paga o el activo de que un cheque compras. Para operaciones de depósito, se utiliza el campo Cuenta para identificar la cuenta de ingresos por ventas que el depósito representa. Para las operaciones de transferencia, utilice el campo Cuenta para identificar la otra cuenta bancaria involucrado en la transacción.
Puede introducir el nombre de la cuenta en el cuadro Cuenta, o puede abrir la lista desplegable Cuenta y seleccione la cuenta que desea.
(Opcional) Proporcione una descripción memo.
Si lo desea, utilice el campo Memo para proporcionar una breve descripción del pago, depósito o transacción de transferencia.
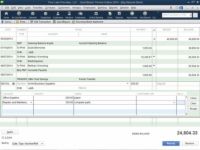
 Agrandar
Agrandar(Opcional) Dividir la transacción.
Si necesita una operación para ser asignado a más de una cuenta, haga clic en el botón Splits. QuickBooks a continuación, muestra la zona de fracturas en la ventana de registro. El área Splits le permite dividir una transacción entre varias cuentas. Por ejemplo, un cheque que paga ambos equipos de oficina y gastos de reparación de computadoras se puede dividir entre estas dos cuentas de gastos.
Del mismo modo, una transacción de depósito que representa tanto los ingresos por productos y los ingresos por servicios se puede dividir entre estas dos cuentas. Después de terminar con el área Splits, haga clic en su botón Cerrar.
Puede borrar el detalle Splits haciendo clic en el botón Borrar. También puede decirle a QuickBooks para volver a calcular la cantidad del pago o depósito mediante el uso de los datos de la transacción dividida simplemente haciendo clic en el botón Recalcular.
El área Splits también le permite hacer algo que no es posible dentro del registro ordinario: Puede utilizar el área de los Splits para registrar al cliente y trabajo de información, información de la clase, y la información de facturación. Para ello, utilice el cliente: la columna de empleo, la columna facturable, y la columna de la Clase.
Para grabar una transacción en el registro, haga clic en el botón Grabar.
QuickBooks vuelve a calcular el saldo de la cuenta y se ajusta el saldo final para la nueva transacción.






