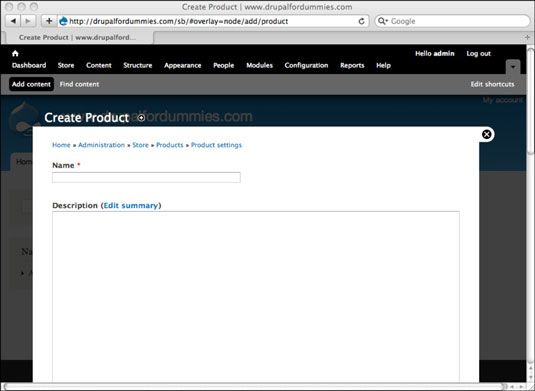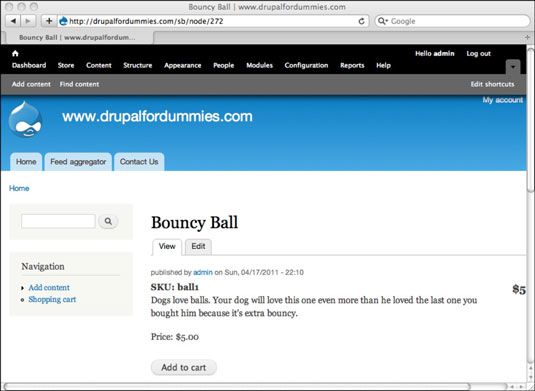Drupal sitio Ubercart listados de productos
Después de instalar Drupal Ubercart, usted está listo para agregar listas de productos a su sitio de Drupal. Con Ubercart, listas de productos son un tipo de contenido. Para crear su primera lista de productos, siga estos pasos:
Elija Agregar Content-Producto.
Esto abre la forma mostrada.
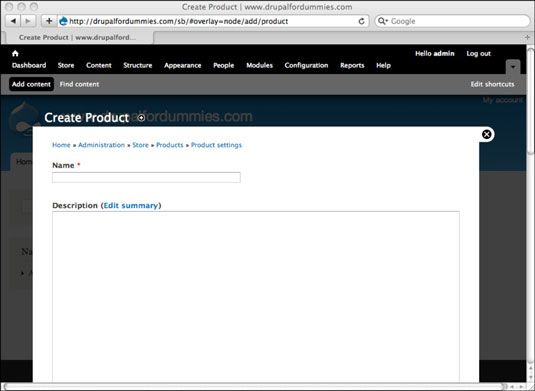
Introduzca un nombre para su producto en el campo Nombre.
Escriba una descripción de su producto en el campo Descripción.
En la sección de información del producto, introduzca el número de SKU para ello o una descripción única para su producto.
SKU significa unidad stockkeeping. Es un número único o combinación de números y letras que representa un producto en particular. El Código permite que un producto a ser seguido para el inventario. Un SKU está asociado con un elemento determinado en una tienda o catálogo. Por ejemplo, un perro de juguete de un estilo y tamaño particular podría tener un SKU de 1234-M, lo que significa Style 1234, de tamaño medio.
En el campo Precio de lista, puede introducir opcionalmente precio recomendado por el fabricante.
En el campo Costo, puede opcionalmente introducir el costo que pagó por el artículo.
En el campo Precio de Venta, introduzca el costo del artículo para los compradores para comprarlo.
Si usted necesita saber el peso de un elemento para calcular los gastos de envío, introduzca el peso del elemento en el campo de peso.
Usted puede modificar el valor de la Unidad de lista desplegable de medición, según sea necesario.
Introduzca las dimensiones del elemento de la longitud, anchura, y los campos de altura.
Cambie la Unidad de lista desplegable de medición, según sea necesario.
Introduzca el número que puede caber en una caja en el campo Máximo Paquete Cantidad.
Cambie la posición de lista para controlar cuán alto o bajo este elemento se mostrará en una lista de elementos.
El resto de las opciones son las mismas como se utiliza en cualquier elemento de contenido.
Cambiarlos si quieres.
Haga clic en Guardar.
Se crea su primera lista de productos. Por defecto, se publicó en la página principal de su sitio. Repita este proceso para añadir más productos. Cada una de ellas se añadirá a su tienda.
Si usted no quiere que sus productos aparezcan en la página principal de su sitio de forma predeterminada, modifique la configuración de opciones de publicación desmarcando la Promovido a la casilla de verificación Portada.
Al hacer clic en el nombre del producto se abre la página de información del producto.
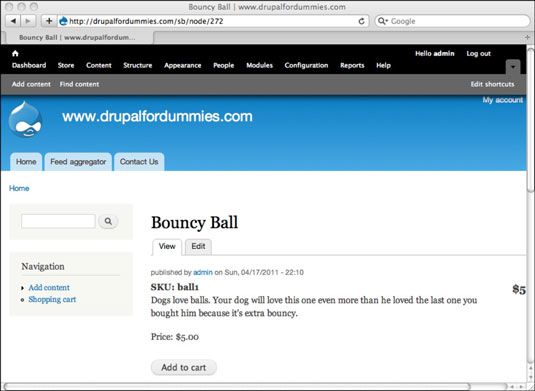
Sobre el autor
 Adición de un formulario de contacto sitio Drupal
Adición de un formulario de contacto sitio Drupal Una importante adición a la mayoría de los sitios web, especialmente los productos o servicios de los que ofrecen, es una forma de contacto. Esto permitiría a los visitantes del sitio de Drupal para pedir más información sin tener que localizar…
 Configuración de su tienda drupal
Configuración de su tienda drupal Mientras que su sitio escaparate Drupal es prácticamente listo para trabajar después de agregar productos, también tiene algunas formas de personalizar su sitio para que sea más atractivo para los clientes. Hay más de 100 opciones de…
 Drupal personalización de menús
Drupal personalización de menús Los menús son una colección de enlaces (elementos de menú) que se utilizan para navegar por un sitio web. El módulo de menú en Drupal proporciona una interfaz para controlar y personalizar el sistema de menús de gran alcance que viene con…
 Drupal jardines páginas y bloques
Drupal jardines páginas y bloques Al igual que con la lista de características, la primera vez que crea su sitio Drupal Gardens, puede elegir qué preinstalado páginas y bloques que desea que aparezcan en su sitio. Páginas y bloques son exactamente lo que usted piensa que son:…
 Mejora de los listados de productos Ubercart drupal
Mejora de los listados de productos Ubercart drupal El producto básico lista de Drupal Ubercart incluye un campo para las fotos, lo que puede mejorar su perfil. Las listas de productos que no están organizados en catálogos, pero deben ser. Estas son características importantes que harán que su…
 Mejorar su tienda Ubercart drupal
Mejorar su tienda Ubercart drupal Al instalar todos los módulos de Ubercart y afines, agregó en un montón de funcionalidad aún no ha activado para su tienda de Drupal. He aquí un rápido vistazo a lo mejor de las otras partes de Ubercart usted aún no ha visto.El uso de los…
 Instalar y habilitar Ubercart en su sitio Drupal
Instalar y habilitar Ubercart en su sitio Drupal Ubercart es una sola descarga compuesto por una serie de módulos que facilita la creación de una tienda en su sitio Drupal. Ubercart también depende de otros módulos que se deben descargar e instalar. A continuación se pasa a través de los…
 El menú de contenidos Drupal
El menú de contenidos Drupal Menú de contenido de Drupal permite crear y administrar contenido. Para crear rápidamente nuevos contenidos Drupal, ingrese a su sitio de Drupal como administrador y haga clic en el vínculo Agregar contenido. Para gestionar el contenido de su…
 Agregar elementos de montaje de inventario en QuickBooks Premier
Agregar elementos de montaje de inventario en QuickBooks Premier Para tener en cuenta para la elaboración del inventario en QuickBooks Premier, se agregan elementos de montaje de inventario a la lista de artículos de esos artículos que usted fabrica. Describir artículos manufacturados, siga estos…
 ¿Cómo añadir una parte del inventario de la lista de elementos en QuickBooks 2013
¿Cómo añadir una parte del inventario de la lista de elementos en QuickBooks 2013 Partes de inventario son los elementos que aparecen en las facturas y órdenes de compra y representan los bienes físicos que usted compra, mantiene y vende. QuickBooks 2013 puede ayudarle a rastrear partes de inventario. Por ejemplo, si usted es…
 ¿Cómo añadir una parte del inventario de la lista de elementos en QuickBooks 2014
¿Cómo añadir una parte del inventario de la lista de elementos en QuickBooks 2014 Partes de inventario son esos artículos en las facturas y órdenes de compra que representan los bienes físicos que comprar, mantener y vende. Por ejemplo, si usted es un minorista, todas esas cosas que está sentado en las estanterías de su…
 ¿Cómo añadir una parte del inventario de la lista de elementos en QuickBooks 2012
¿Cómo añadir una parte del inventario de la lista de elementos en QuickBooks 2012 Partes de inventario son los elementos que aparecen en las facturas y órdenes de compra y representan los bienes físicos que usted compra, mantiene y vende. QuickBooks 2012 puede ayudarle a rastrear partes de inventario. Por ejemplo, si usted es…