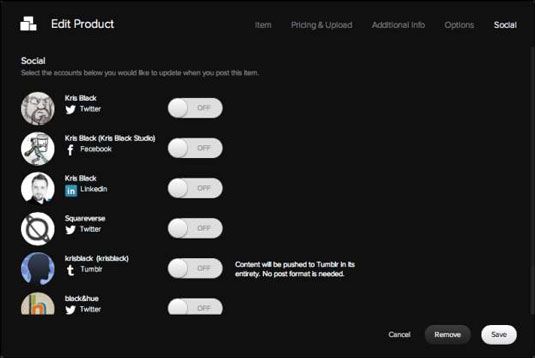Cómo configurar un elemento de producto en squarespace
Además de la pantalla Punto Squarespace, el cuadro de diálogo Editar producto ofrece cinco pantallas adicionales de ajustes de configuración para su página de artículo del producto. Ellos son:
Conteúdo
Precio y Variantes: Sólo los productos físicos. Establecer el precio y crear variantes de su producto.
Precio y Subir: Sólo productos digitales. Establecer el precio de su producto y cargar el archivo digital que se está vendiendo.
Información adicional: Use los bloques para agregar más contenido personalizado acerca de su producto.
Opciones: Añadir una imagen en miniatura y crear una URL personalizada.
Social: Activar la notificación de sus cuentas de perfiles sociales de los nuevos artículos en su sitio. Las cuentas sociales que aparecen aquí se configuran en Configuración del sitio.
Precios y la pantalla Variantes de productos físicos
Productos físicos tienen atributos que se asignan para la venta en su sitio. Atributos básicos incluyen el precio del producto y si está en la acción. A continuación se presenta una lista de los atributos predeterminados proporcionados cuando se crea un producto físico:
SKU: Abreviatura de unidad de mantenimiento de stock. Este identificador único se utiliza para referirse a un elemento que se vende. Squarespace asignará automáticamente un código de artículo (por ejemplo, SQ1234567), o usted puede personalizar el SKU con su propio identificador.
Precio: Introduzca el precio que un cliente va a pagar por el producto.
En venta: Seleccionar este atributo si el artículo está en venta.
Precio de venta: Si marcó su artículo como la venta, introduzca el precio de venta.
Disponible: Escriba el número total de unidades que tienen que vender para el producto.
Ilimitado: Seleccione esta opción si tiene un suministro ilimitado de su producto.
Peso: Introduzca el peso de la unidad que se vende.
Productos físicos pueden venir en múltiples variaciones, llamado variantes, dependiendo de lo que está vendiendo. Por ejemplo, si usted está vendiendo un diseño de la camiseta, es posible que desee ofrecer la camiseta en diferentes tamaños (pequeño, mediano, grande y extra grande).
Para diferenciar una variante de otro, por lo general, añadir un atributo del producto llamado opción. Puede agregar opciones personalizadas para sus productos, tales como color o tamaño.
Para agregar una opción, siga estos pasos después de la apertura de la ventana de diálogo Editar producto:
Ir a la Fijación de precios y ajustes variantes.
Haga clic en el signo más al final de la fila de encabezado de atributo.
Aparecerá el cuadro de diálogo Editar Opción.
Escriba el nombre de la opción.
Haga clic en Guardar
Su opción se añade en una nueva columna a la lista de variantes.
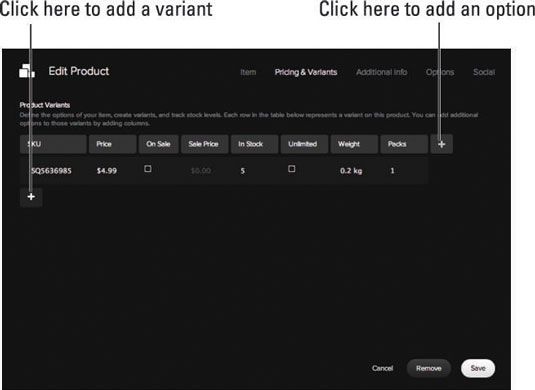
Para añadir una nueva variante, haga clic en el signo más en la parte inferior izquierda de las filas variantes. La nueva variante será un duplicado de la variante anterior. Puede cambiar los atributos según sea necesario.
Precios y la pantalla de carga para los productos digitales
Los productos digitales son relativamente simples y requieren sólo unos pocos atributos:
Precio: Introduzca el precio que un cliente va a pagar por el producto.
En venta: Seleccionar este atributo si el artículo está en venta.
Precio de venta: Si ha marcado su artículo como la venta, ofrecer el precio de venta.
Archivo digital: Sube el archivo digital que se está vendiendo este producto.
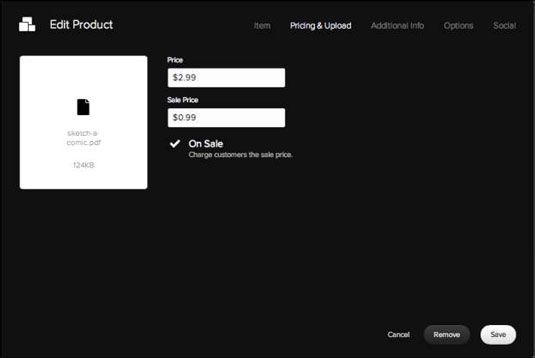
El límite de tamaño de archivo para los archivos digitales es de 200 MB.
Pantalla Información adicional
Si un simple párrafo o dos de texto en el área de descripción del cuadro de diálogo Editar El producto no es suficiente para describir su producto, utilice la pantalla Información adicional de construir con bloques de contenido. Usted tiene acceso a todos los bloques disponibles.
Repasemos cómo agregar un bloque para la pantalla Información adicional:
Haga clic en el signo más situado en la esquina inferior derecha.
El Agregar aparece un cuadro de diálogo Bloque.
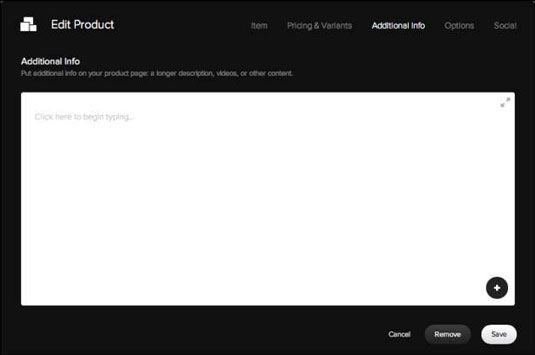
Haga clic en el bloque que desea agregar.
Puede utilizar los tres enlaces en la parte superior del cuadro de diálogo Añadir Bloquear elegir cuadras de tres categorías: contenido, estructura y Social.
Si tiene varios bloques ya añadido, también puede hacer clic y arrastrar un bloque para colocarlo directamente en la que desea ir en la información adicional de diseño.
Buscando ideas para información adicional es posible que desee incluir? Considere agregar productos relacionados o similares (productos de bloque), incluyendo un vídeo de demostración del (bloque de vídeo) del producto, o la prestación de una presentación de diapositivas de imágenes de los clientes que utilizan el producto (bloque de galería).
Pantalla Opciones
De manera similar a las entradas del blog, la pantalla de opciones le permite establecer la imagen en miniatura y la costumbre URL de su producto. Estos ajustes se crean automáticamente en base a lo que ha añadido en el área de la imagen y el nombre del producto de los ajustes de elemento en el cuadro de diálogo Editar los productos
Imagen en miniatura: Añadir una miniatura que representa su producto. La miniatura se utiliza para mostrar el producto y añadir el producto a otras áreas de su sitio web utilizando bloques de contenido, tales como un bloque de resumen.
Para la imagen en miniatura, Squarespace utiliza automáticamente la primera imagen de la zona de imagen de la pantalla Artículo del cuadro de diálogo Editar los productos.
Publicar URL: La URL directa a la página específica de la entrada de blog en su sitio. Squarespace genera automáticamente este URL, pero usted puede cambiarlo.
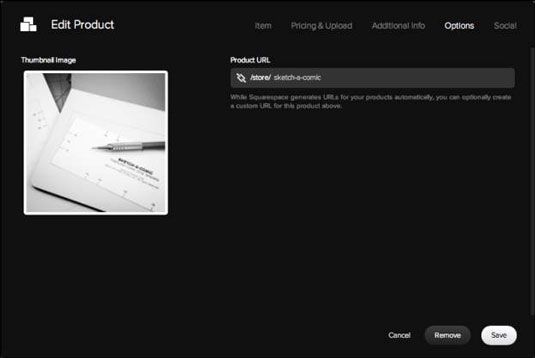
Social
La pantalla de configuración social ofrece la misma configuración que la pantalla Social en el blog y la página Galería de elementos.