Cómo agregar y eliminar los productos a su sitio squarespace
El primer paso al crear una tienda en su sitio es agregar sus productos a una página productos. Si su sitio no tiene una página de productos, puede añadirlo siguiendo estos pasos básicos:
Conteúdo
Inicie sesión en su sitio.
Ir a Sitio Manager-contenido.
Haga clic en el botón Agregar página.
Añade tu página en el área de navegación de su sitio si desea que el vínculo de la tienda que aparece en la navegación de su sitio. Si desea mantener su tienda oculta por el momento, añadir la página a la zona de navegación No Vinculado.
Puede agregar más de una página de productos. Por ejemplo, es posible que desee una página productos por separado para cada categoría de producto que vende.
Después de tener una página de productos en su sitio, usted puede empezar a añadir sus artículos.
Cómo agregar un elemento a una página de productos en Squarespace
El proceso de añadir un producto es similar a la adición de un blog o un elemento de la galería. Puede añadir productos a dos lugares en su sitio:
La página de los productos: Añadir productos directamente a la página de productos del Administrador del Portal Manager-contenido.
Área de inventario: Añadir productos a cualquier página de productos en su sitio desde el Administrador de sitio de comercio.
El área del inventario es el área sólo una configuración de Comercio. Aquí hay dos tipos de productos que se pueden agregar a su tienda:
Digital: Los productos digitales son archivos que subas a su sitio de descarga después de que han sido adquiridos. Cuando un cliente compra un producto digital en su sitio, Squarespace enviará al cliente un enlace para descargar el archivo. El enlace de descarga funciona para sólo 24 horas después de que se procese la compra.
Productos digitales pueden ser cualquier tipo de archivo que tengas en tu ordenador, tales como música, videos, fotos, diseño de plantillas, esquemas o de modelo. Sólo asegúrese de que usted es el propietario de los derechos de lo que usted está vendiendo. Usted no quiere a nadie tomar acciones legales en su contra.
Física: Productos físicos deben ser enviados por un transportista para su cliente para recibirlos. Algunos ejemplos de productos físicos que se pueden vender son camisetas, artesanías, obras de arte, grabados, antigüedades y objetos de colección.
Para agregar un producto a una página productos, siga estos pasos:
Haga clic en el botón Agregar Producto.
Aparece un pequeño cuadro de diálogo con los iconos y una breve explicación de los dos tipos de productos que se pueden vender.
Elija si va a agregar un producto físico o una descarga digital.
Aparecerá el cuadro de diálogo Editar producto.
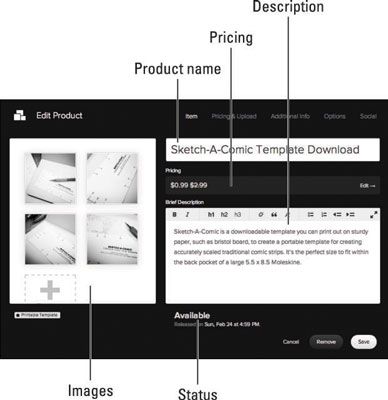
Añadir el contenido de su producto:
Nombre de producto: Los nombres de productos son utilizados como enlaces de texto en otras partes de su sitio, el título de la página de página única del producto y la dirección URL directa a la página única de dichos elementos.
Precio y variantes (sólo productos físicos): Muestra el precio de su producto físico y el número de variantes del producto. Al hacer clic en esto le llevará a la pantalla de configuración de precios y variantes.
Precios y Subir (sólo productos digitales): Muestra el precio de su producto digital. Haciendo clic en este te llevará a la Fijación de precios y Sube pantalla de configuración.
Descripción: Añadir una descripción sobre el producto que estás vendiendo.
Imágenes: Sube varias imágenes de su producto.
Categorías: Utilice categorías para organizar los productos en grupos relacionados. A continuación, puede dirigirse a grupos específicos de productos cuando se visualiza en un bloque de contenido, como un bloque de resumen. También puede aplicar bonos de descuento para un determinado grupo de productos.
Estado: Establezca el producto como disponibles ni en lista. Detalles siguen.
Guarda tu producto.
Si desea finalizar su producto más tarde, haga clic en el botón Guardar para guardarlo como un elemento No listado. Para publicar inmediatamente el producto en su sitio para vender, haga clic en Guardar Botón Publicar.
Cuando se trabaja con productos, se puede establecer el estado de una de las dos opciones:
Disponible: Establece su producto como disponibles para su compra en su sitio.
No enlistado: Guarda el producto en su inventario, pero no muestra el producto a la venta en su sitio. Este estado es similar al estado Borrador para publicaciones del blog.
La capacidad de establecer el estado de un producto para No listado puede ser útil. Por ejemplo, es posible que desee agregar todos los títulos y descripciones de sus productos un día, fotografiar los productos otro día, y subir las fotos a la vez en otro día.
Cómo quitar un producto en Squarespace
Extracción de un producto de su tienda es fácil. Simplemente hacer lo siguiente:
En la página de productos o desde Administrativa-Comercio-Inventario, haga doble clic en el producto para abrirlo.
Haga clic en el botón Quitar.
Aparecerá un cuadro de confirmación, que le solicitará que confirme la eliminación del producto.
Haga clic en el botón Confirmar.
El producto se elimina de su inventario y su sitio.






