¿Cómo trabajar con los bloques en squarespace
Los bloques son contenedores para su contenido en Squarespace que le permiten separar fácilmente diferentes tipos de contenido. Usted puede agregar a su sitio de tres categorías de bloques:
Contenido: Añade tu propio contenido. Generalmente, se utiliza bloques de contenido para agregar texto, imágenes en páginas galerías, videos, audio, código personalizado, formularios, mapas, enlaces y productos.
Estructura: Mostrar el contenido y las características relacionadas con las páginas del blog, como listas de categorías, extractos de resumen, y una función de búsqueda. Para obtener más información sobre la estructura de bloques.
Social: Tire de contenido y actualizaciones de perfiles de redes sociales (como Twitter, Instagram y Foursquare) para mostrar en su sitio.
Usted explorar los distintos tipos de bloques en la parte IV.
Cómo añadir un bloque a su página
Para agregar un bloque en una página, blog, o una galería de vídeo, siga estos pasos:
Seleccione una página en Content Manager.
Haga clic en el botón Add Block.
En las páginas, el botón Agregar bloque se encuentra en la parte superior derecha de Content Manager. En elementos de página - blogs y galería de vídeos - el botón Agregar bloque se encuentra en la parte inferior derecha del área de contenido como un círculo oscuro con un signo más.
El complemento aparece una ventana de selección de bloques en el centro de su navegador.
Si decide que no desea añadir un bloque, haga clic en cualquier lugar fuera de la ventana de selección de bloque para cerrarla.
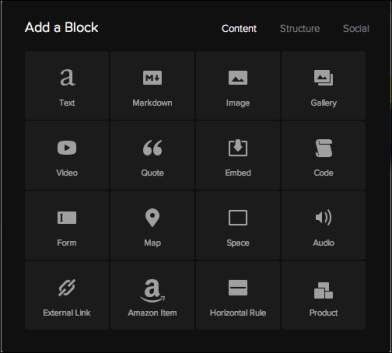
(Opcional) Cambie a otra categoría bloque (contenido, estructura, o social).
El conjunto predeterminado de bloques en la ventana Agregar Bloquear son los bloques de contenido. Si desea agregar un bloque de estructura o de bloques sociales, debe hacer clic en las respectivas pestañas en la parte superior de la ventana Agregar un bloque para cambiar a esa categoría.
Añadir el bloque a la página en una de las siguientes maneras:
Haga clic en el bloque que desea agregar.
Al hacer clic en el bloque de la coloca en la parte inferior de la página.
Arrastre el bloque, según sea necesario.
Usted puede colocar el bloque en cualquier parte de la página. Haga clic y mantenga presionado en el bloque, y luego arrastrarla fuera de la Agregar un cuadro de diálogo Bloque. A medida que arrastra el bloque alrededor, el cuadro de diálogo Agregar Bloquear desaparece y los bordes de otros bloques quedar resaltado en azul.
La ventana de ajustes de configuración para el bloque (si está disponible) aparece para que pueda configurar el bloque.
Cómo eliminar un bloque
Para eliminar un bloque, siga estos pasos:
Haga doble clic en el bloque para abrir la ventana de configuración del bloque.
Haga clic en el botón Eliminar en la parte inferior de la ventana de opciones de configuración.
Aparecerá una ventana de confirmación.
Haga clic en el botón Confirmar para finalizar la extracción del bloque.
Cuando se quita un bloque, no se puede recuperar. La eliminación es permanente.
Puede añadir bloques únicamente a páginas o dentro de un blog o un video galería. No se puede agregar bloques a la galería de imágenes.
Los bloques de texto y de rebajas de contenido no tienen una ventana de opciones de configuración. En cambio, una tira de formato aparece encima de los bloques para que pueda estilo de texto. A la derecha lejos de esta tira, haga clic en el icono de papelera para quitar el bloqueo.




