Cómo subir páginas con un cliente de FTP (FileZilla)
La gestión de archivos de Dreamweaver es una cosa maravillosa. Sin embargo, si usted necesita para subir archivos para los que no se ha establecido un sitio en Dreamweaver, un cliente FTP es la solución ideal. Un cliente FTP también es útil cuando se desea descargar archivos desde un servidor - por ejemplo, cuando estás haciendo un cambio de imagen del sitio.
Conteúdo
- Inicie la aplicación.
- Vaya a la carpeta en su computadora donde se almacenan los archivos que desea cargar.
- Introduzca la url de acogida, así como su nombre de usuario y contraseña en los campos correspondientes.
- Haga clic en el botón quickconnect.
- Haga clic en la carpeta en la que desea cargar los archivos.
- En la ventana izquierda, seleccione los archivos que desea cargar y arrastrar los archivos a la carpeta de aplicación en la ventana derecha.
Un buen número de aplicaciones FTP están disponibles. La versión actual de FileZilla es 3.5.3, y es gratis a partir de este escrito. FileZilla es fácil de usar y es lo suficientemente flexible como para cargar un sitio web completo de una sola vez o cargar uno o varios archivos. Para cargar archivos usando FileZilla, siga estos pasos:
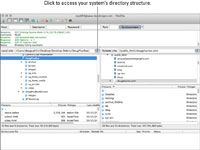
 Agrandar
AgrandarInicie la aplicación.
Se muestra la interfaz de FileZilla.
Vaya a la carpeta en su computadora donde se almacenan los archivos que desea cargar.
La ventana en el lado izquierdo de la interfaz muestra los archivos en el equipo local. Haga clic en la flecha hacia abajo a la derecha de la ventana de la carpeta actual en la ventana Sitio Local acceder a la estructura de directorios del sistema. La ventana de abajo Sitio Local muestra los archivos individuales.
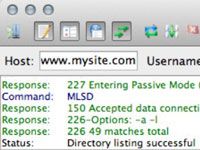
 Agrandar
AgrandarIntroduzca la URL de acogida, así como su nombre de usuario y contraseña en los campos correspondientes.
Generalmente, usted no tiene que cambiar el puerto por defecto. Esta figura muestra la nomenclatura adecuada para la URL del sitio. Algunas empresas de alojamiento web son diferentes. Si introduce la URL, pero no se puede conectar, consulte el soporte técnico de su web-hosting de la empresa.
En la mayoría de los casos, todo lo que tiene que cambiar es el número de puerto. Asegúrese de que está utilizando credenciales FTP y no las credenciales para acceder a su cuenta de alojamiento web. La mayoría de los servicios de alojamiento web tienen un (panel de control) cPanel en el que se configura el correo electrónico, acceso FTP, y así sucesivamente.
Haga clic en el botón Quickconnect.
FileZilla conecta a la página web. El estado de cada tarea se realiza con la aplicación aparece en la ventana debajo de la URL y otros campos de texto. Después de la aplicación se conecta al servidor web, que muestra los archivos remotos en la parte derecha de la interfaz. Las carpetas tienen un signo de interrogación (?) Icono en ellos.
Haga clic en la carpeta en la que desea cargar los archivos.
FileZilla lee el contenido de la carpeta. La ventana de abajo del sitio remoto muestra los archivos individuales de la carpeta seleccionada.
En la ventana izquierda, seleccione los archivos que desea cargar y arrastrar los archivos a la carpeta de aplicación en la ventana derecha.
FileZilla carga los archivos en el servidor. Al cargar un archivo, se muestra el progreso en la ventana en la parte inferior de la aplicación.




