Cómo transferir archivos a su sitio web con Dreamweaver
Si opta por utilizar Dreamweaver para crear su sitio web, usted tiene un número de maneras de transferir archivos a tu sitio Web a través del panel Archivos. La forma más inteligente de transferir archivos es utilizar el panel Archivos ampliado para que pueda ver tanto los archivos locales y remotos al mismo tiempo, como un cliente FTP independiente.
Conteúdo
- Inicie dreamweaver y seleccione el sitio administrado deseado de la lista desplegable en la parte superior del panel archivos.
- Haga clic en el expandir / contraer botón en la esquina superior derecha del panel archivos para expandir el panel.
- Haga clic en el botón conectar al servidor remoto en la barra de herramientas en la parte superior del panel archivos ampliado para establecer una conexión.
- Para transferir archivos desde el sitio local al sitio remoto, seleccione el archivo (s) que desea transferir desde el panel de archivos locales y haga clic en el botón put up-flecha azul en la barra de herramientas del panel.
- Al hacer clic en el botón colocar, dreamweaver muestra un cuadro de diálogo archivos dependientes. haga clic en el botón sí para cargar archivos dependientes o el botón no para cargar sólo el archivo (s) seleccionado.
- Para finalizar la sesión de ftp, haga clic en el botón conectar al servidor remoto para desconectarse del servidor remoto, y luego contraer el panel archivos, haga clic en el botón expandir / contraer.
Para transferir archivos al servidor remoto con ampliado panel Archivos de Dreamweaver, siga estos pasos:
Inicie Dreamweaver y seleccione el sitio administrado deseado de la lista desplegable en la parte superior del panel Archivos.
Si usted no ve su sitio en la lista, que necesita para administrar un sitio. Elija Sitio-Nuevo sitio para abrir el cuadro de diálogo Definición del sitio, dentro de la cual se puede introducir un nombre para el sitio en el cuadro de texto Nombre del sitio y la ubicación del sitio en el equipo local en el cuadro de texto Carpeta Sitio Local.
Luego cambiar a la categoría Servidores y configurar un nuevo perfil FTP para su sitio. Cuando haya terminado, haga clic en el botón Guardar.
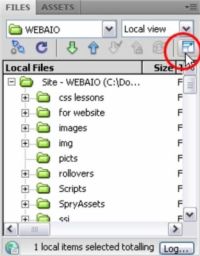
 Agrandar
AgrandarHaga clic en el Expandir / Contraer botón en la esquina superior derecha del panel Archivos para expandir el panel.
Después de que se amplió el panel, el panel Archivos muestra dos paneles separados, uno para los archivos locales y uno para mostrar los archivos remotos. De forma predeterminada, los archivos locales se muestran en el panel de la derecha y los archivos remotos muestran a la izquierda.
La mayoría de los programas de FTP independientes muestran los archivos locales a la izquierda y los archivos remotos a la derecha. Para cambiar la ubicación de los archivos locales y remotos en Dreamweaver, contraer el panel Archivos, haga clic en el botón Expandir / Contraer y Preferencias abierta de Dreamweaver, elija Edición-Preferencias (Windows) o Archivo-Preferencias (Mac).
En la categoría Sitio del cuadro de diálogo Preferencias, modifique el Mostrar siempre y en las listas desplegables para adaptarse a sus necesidades particulares, como seleccionar archivos locales de la lista desplegable Mostrar siempre y seleccionando la izquierda desde el On The desplegable lista. Haga clic en Aceptar para cerrar el cuadro de diálogo con los nuevos ajustes y ampliar el panel Archivos antes de proceder con el Paso 3.
Usted no verá ningún archivo en el listado a distancia hasta que se establece una conexión a través de FTP.
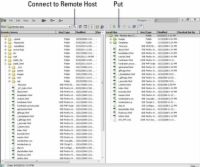
 Agrandar
AgrandarHaga clic en el botón Conectar al servidor remoto en la barra de herramientas en la parte superior del panel Archivos ampliado para establecer una conexión.
El botón se parece a un tapón azul y el zócalo. Al hacer clic, el enchufe se conecta con el zócalo, y una luz verde aparece junto a él, lo que indica que la conexión fue un éxito. Al respecto, también se ve todos los archivos en el servidor remoto aparecen en el panel Sitio remoto del panel Archivos.
Para transferir archivos desde el sitio local al sitio remoto, seleccione el archivo (s) que desea transferir desde el panel de archivos locales y haga clic en el botón Put up-flecha azul en la barra de herramientas del panel.
Para transferir los archivos a una carpeta específica en el servidor remoto, debe abrir esa carpeta (haciendo doble clic en él) antes de transferir archivos desde el panel local.
Para seleccionar más de un archivo a la vez para una transferencia de archivos múltiples, mantenga pulsada la tecla Ctrl (Windows) o Comando (Mac) mientras selecciona cada archivo adicional.
Al hacer clic en el botón Colocar, Dreamweaver muestra un cuadro de diálogo Archivos dependientes. Haga clic en el botón Sí para cargar archivos dependientes o el botón No para cargar sólo el archivo (s) seleccionado.
Dependiendo de la velocidad de conexión a internet y el tamaño de los archivos que se transfieren, la carga puede tardar desde un segundo a varios minutos.
Para finalizar la sesión de FTP, haga clic en el botón Conectar al servidor remoto para desconectarse del servidor remoto, y luego contraer el panel Archivos, haga clic en el botón Expandir / Contraer.
Para restablecer una conexión con el servidor remoto para sesiones de transferencia de futuros, repita los pasos 2-6.
Ampliado panel Archivos de Dreamweaver puede hacer algo más que la transferencia de archivos. También puede utilizarlo para ordenar y visualizar tanto los archivos locales y remotos por tamaño, tipo y fecha de modificación. Si lo desea, puede incluso fijar atributos de archivo adicionales para la visualización mediante la configuración del archivo de la categoría Columnas vista en el cuadro de diálogo Definición del sitio de Dreamweaver.
Otra característica útil del panel Archivos expandido es el comando Sincronizar, que evalúa tanto los archivos locales y remotos y luego transfiere archivos desde y hacia el sitio remoto para que ambos lugares contienen la versión más reciente de cada archivo en el sitio local administrado.





