Cómo gestionar los pedidos en su sitio web a través de squarespace
Cuando un cliente hace un pedido en su sitio, que aparecerá en Squarespace en el área de Órdenes de Comercio. Los pedidos se agrupan en una de las tres categorías de estado, con acceso por los enlaces en la parte superior de la pantalla:
Pendiente: Solamente los pedidos de productos físicos aparecen aquí.
Completado: Todos los pedidos de productos digitales al instante aparecer como completado. Los pedidos de productos físicos aparecerán como completada después de que haya marcado como completa.
Cancelado: Aparecerán los pedidos de productos físicos como cancelada si los marca como tal.
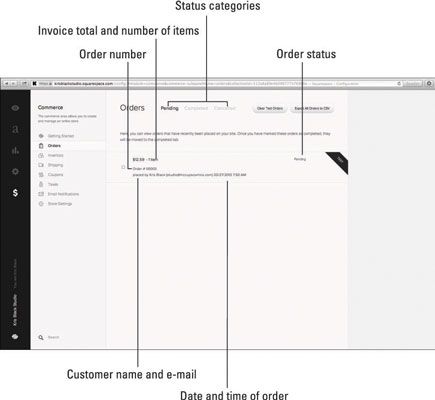
Usted tendrá que procesar los pedidos en las tres áreas de estado, dependiendo de los requisitos del pedido del cliente. Cada área de estado presenta una lista de órdenes que muestran la siguiente información:
Total de la factura
Número de artículos pedidos
Número de orden
Nombre del cliente y la dirección de correo electrónico
Fecha y hora del pedido
Estado de la orden
He aquí cómo usted maneja las órdenes de forma individual o en masa en todas las áreas de estado:
Haga clic en la casilla de verificación junto a una orden de la lista para seleccionarlo.
Al hacer clic en la casilla de verificación de una o más órdenes, una barra de herramientas en la parte inferior de la pantalla con las siguientes opciones:
Marcar como completada: Pedidos pendientes solamente. Establezca los pedidos seleccionados como completa para moverlos a la categoría de estado de pedidos completados. Un cuadro de confirmación aparece donde se puede optar por enviar mensajes de correo electrónico de confirmación de envío después de confirmar las órdenes como completa.
Marcos Pendiente: Las órdenes completas solamente: Ajuste los pedidos seleccionados como pendiente para moverlos a la categoría de estado de pedidos pendientes.
Impresión: Imprimir facturas de los pedidos.
Borrar selección: Anula la selección de todos los pedidos seleccionados en la lista.
Seleccionar todo: Selecciona todos los pedidos en la lista de estado Pendiente.
Haga clic en una orden (pero no haga clic en la casilla de verificación).
Aparecerá el cuadro de diálogo Resumen de la orden de la orden. Cuatro áreas de procesamiento se indican mediante enlaces en la parte superior de la ventana:
Orden: Ver la información de toda la orden, incluyendo información de facturación y envío, artículos y cantidades pedidas, subtotal, impuestos, gastos de envío, y el total general.
Historia: Ver una lista de todas las medidas adoptadas en un pedido. Estas acciones podrían incluir cuando la orden fue enviada, marcado completado o cancelado.
Notas: Añadir las notas privadas que necesita para grabar con la orden. El cliente no podrá ver estas notas.
Notificaciónes de Correo Electrónico: Volver a enviar la confirmación del pedido o la notificación del envío, así como enviar un mensaje privado al cliente.
Cuando un cliente hace un pedido en su sitio, él o ella recibirá una confirmación de pedido por correo electrónico. Cuando se marca un orden tan completa, un aviso del envío se envía automáticamente al cliente.
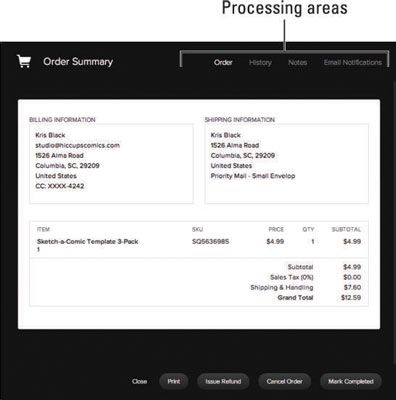
En la parte inferior de la ventana de resumen del pedido son las siguientes opciones:
Impresión: Imprimir una factura por el orden.
Emisión de reembolso: Enviar al cliente un reembolso parcial.
Cancelar orden: Emitir un reembolso completo para el cliente y mueva el fin de la zona de estado Cancelado.
Marcar como completada: Pedidos pendientes solamente. Establezca los pedidos seleccionados como completa para moverlos a la categoría Órdenes Etapa Completo.
Marcos Pendiente: Órdenes completadas solamente. Establezca los pedidos seleccionados como pendiente para moverlos a la categoría de estado de pedidos pendientes.
Cuando un cliente pide un producto físico, se agrega a la zona Pendiente de Comercio-Pedidos. Órdenes digitales se añaden automáticamente a la zona Completado porque su sitio web automáticamente enviará al cliente un enlace al archivo digital.
En la parte superior de la pantalla es un botón para exportar todos sus pedidos de las tres categorías de estado. Exporta tus órdenes a una hoja de cálculo, y puede abrir la hoja de cálculo en Microsoft Excel, números de Apple o Google Docs e integrar la hoja de cálculo en una aplicación de negocio para la contabilidad u otras razones financieras.




