Cómo administrar los comentarios en tu blog de WordPress
¿Cuál sería tu blog WordPress ser si no incluyó debates y permitir que los comentarios de sus lectores? Pero debido a lo que aparece en tu blog refleja en ti, WordPress te ofrece opciones para controlar quién puede publicar comentarios y cómo se muestran los comentarios en tu blog.
La discusión es el cuarto elemento en el menú Ajustes lista- clic en él para abrir la página Configuración de discusión. Las secciones de esta ficha permiten configurar las opciones para el manejo de los comentarios y la publicación de mensajes a su blog.
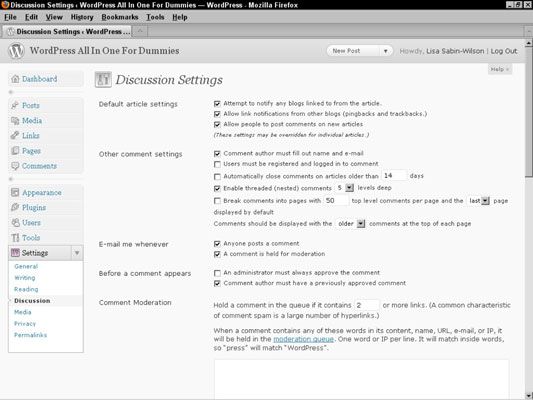
La siguiente lista incluye las opciones disponibles para usted en la página Configuración de discusión, que se ocupa principalmente de cómo los comentarios y vínculos de referencia se manejan en tu blog.
Por defecto Artículo Ajustes: Con las opciones de configuración por defecto del artículo, usted puede decir WordPress cómo manejar enviar notificaciones. Estas son las opciones:
Intento de notificar a ninguna Blogs Vinculados al del artículo: Si esta casilla de verificación, tu blog envía una notificación (o ping) a cualquier sitio que ha enlazado en su blog. Esta notificación también se conoce comúnmente como un trackback. Desactive esta casilla de verificación si no desea que estas notificaciones enviadas.
Permitir Enlace Notificaciones de otros blogs (Pingbacks y Trackbacks): De forma predeterminada, esta casilla de verificación está seleccionada, y su blog acepta notificaciones vía e-pings o trackbacks de otros blogs que han vinculado a la suya. Cualquier trackbacks o pings enviados a tu blog aparecen en su sitio en la sección de comentarios del blog. Si anula la selección de esta casilla, tu blog no acepta pingbacks o trackbacks de otros blogs.
Permitir que personas comenten en Últimas noticias: De forma predeterminada, esta casilla de verificación está seleccionada, y la gente puede dejar comentarios en su blog. Si anula la selección de esta casilla de verificación, nadie puede dejar comentarios en tu blog.
Otros ajustes Comentario: La otra sección Configuración Comentar dice WordPress cómo manejar comentarios:
Comentario del autor debe llenar su nombre y correo electrónico: Habilitado por defecto, esta opción requiere que todos los comentaristas en su blog que rellenar los campos Nombre y E-mail al dejar comentarios. Esta opción realmente puede ayudar a combatir el spam comentario.
Usuarios que estar registrado y conectado para Comentario: No es activado por defecto, esta opción le permite aceptar comentarios en tu blog desde únicas personas que están registrado y conectado como usuario en tu blog.
Automáticamente Cerrar Comentarios sobre los artículos con más de X Días: Seleccione la casilla de verificación junto a esta opción para decirle WordPress desea que los comentarios sobre los artículos más antiguos que se cierran automáticamente. Rellene el cuadro de texto con el número de días que desea esperar antes de WordPress cierra los comentarios sobre los artículos.
Habilitar roscada (anidados) Comentarios X Niveles profunda: En la lista desplegable, puede seleccionar el nivel de los comentarios de rosca que desea tener en su blog. El valor por defecto es uno que usted puede elegir un máximo de diez niveles.
Romper Comentarios en páginas con X Comentarios por Página: Rellene el cuadro de texto con el número de comentarios que desea que aparezcan en una sola página.
Comentarios debe mostrarse con los / Comentarios Más antiguos en la parte superior de cada página: En la lista desplegable, seleccione anterior o posterior. Selección de pantallas mayores los comentarios en su blog en el orden de la más antigua a la más reciente.
Envíenme un correo electrónico cuando: Las dos opciones en el e-mail de mí Siempre sección están habilitados de forma predeterminada:
Cualquier persona envía un comentario: Al habilitar esta opción significa que usted recibe una notificación por correo electrónico cada vez que alguien deja un comentario en su blog.
Un comentario se mantiene durante Moderación: Esta opción le permite recibir una notificación por correo electrónico cada vez que un comentario está a la espera de su aprobación en la cola de moderación de comentarios.
Antes de que un comentario aparece: Las dos opciones en la sección Antes de que un comentario aparece dicen WordPress cómo desea WordPress la tramitación de observaciones antes de que aparezcan en tu blog:
Un administrador debe aprobar siempre el comentario: Desactivado por defecto, esta opción mantiene cada comentario sencillo a la izquierda en su blog en la cola de moderación hasta que, el administrador, inicie sesión y aprobarlo.
Comentario del autor debe tener un comentario Anteriormente Aprobado: Habilitado por defecto, esta opción requiere comentarios publicados por los comentaristas de primera vez que se envían a la cola de moderación de comentarios para su aprobación por el administrador del blog.
La moderación de comentarios: En la sección de la moderación de comentarios, usted puede definir las opciones para especificar qué tipo de comentarios se llevó a cabo en la cola de moderación a la espera de su aprobación.
Para evitar que los spammers spamming tu blog con un montón de enlaces, introduzca un número en el Hold un comentario en la cola si contiene cuadro de texto X o Más enlaces.
El cuadro de texto de gran tamaño en la sección de la moderación de comentarios le permite escribir palabras clave, direcciones URL, direcciones de correo electrónico y direcciones IP.
Blacklist Comentario: En esta sección, escriba una lista de palabras, URLs, direcciones de correo electrónico, y / o direcciones IP que desea prohibir lisa y llanamente de su blog. Los productos colocados aquí ni siquiera lo hacen en su moderación de comentarios queue- el sistema WordPress las filtra como spam.





