Cómo utilizar la aplicación ascendencia en un iPad
La aplicación móvil Ancestry.com está disponible para el iPad, iPhone, Android y Windows 8 y Windows RT. Si eres una de esas personas que están siempre en movimiento, puede utilizar una aplicación genealógica en lugar de una base de datos genealógica de serie en su ordenador o un árbol genealógico. App
Conteúdo
- Encienda su ipad y localice el icono de la aplicación móvil de ancestry.com.
- Toque en la aplicación móvil de ancestry.com vez.
- Toque en el icono añadir a ti mismo.
- Pulse en el nombre y los campos apellido y escriba su nombre.
- Pulse el botón añadir en la esquina superior derecha del cuadro de pop-over.
- Pulse el botón guardar family tree.
- Para crear una nueva cuenta, introduzca su dirección de correo electrónico y contraseña.
- Pulse en el botón crear cuenta en la esquina superior derecha del cuadro de pop-over.
- Pulse sobre el botón nueva vida evento agregar.
- Rellene la información sobre el evento tocando el tipo elegir, elegir fecha, seleccionar ubicación y descripción botones.
- Toque en el botón hecho.
- Pulse el botón sugerencias.
- Pulse el botón que contiene el nombre de la persona a volver a la ventana persona.
- Para añadir información sobre los miembros de la familia, toque el botón de la familia en la parte inferior de la ventana de la persona.
- Para agregar a otra persona en el árbol genealógico, toque un área fuera de la ventana de la persona y pulse en la opción agregar padre o añadir icono de la madre.
Varias aplicaciones en el mercado son compañeros gratis a los paquetes de software genealógicas como RootsMagic y Legacy móvil, y hay algunos paquetes complementarios pagados como Reunión. Tal vez el más flexible es la línea de Ancestry.com de productos que permiten a los usuarios integrar el software Family Tree Maker con el árbol genealógico Ancestry.com y la aplicación móvil de Ancestry.com.
Con la aplicación móvil gratuita Ancestry.com, usted puede construir un nuevo árbol directamente en la aplicación o se puede vincular a un árbol en línea que ya ha comenzado en Ancestry.com. Además, si usted es un suscriptor, puede integrar los tres productos con el contenido de suscripción, incluyendo vasta colección de fuentes primarias digitalizadas de Ancestry.com.
Siga los pasos de abajo para usar la aplicación de linaje para agregar información a su árbol familiar en un iPad. Aunque estas medidas se aplican específicamente a un iPad, el uso de la aplicación en otro tipo de dispositivo es similar.
Encienda su iPad y localice el icono de la aplicación móvil de Ancestry.com.
El icono tiene un fondo marrón (con forma de libro) con dos hojas verdes contra el logotipo de Ancestry.com. Si no ha descargado e instalado la aplicación en su iPad antes, siga las instrucciones que vienen con el dispositivo para buscar y descargar la aplicación desde la App Store de iTunes.
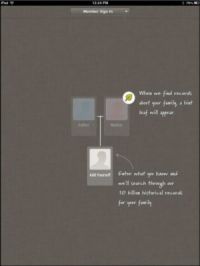
 Agrandar
AgrandarToque en la aplicación móvil de Ancestry.com vez.
La primera vez que se accede a la aplicación, se muestra una página especial de aterrizaje. La página contiene instrucciones para crear un árbol genealógico que comienza con uno mismo.
Alternativamente, si usted comenzó un Árbol en línea siguiendo los pasos de la sección anterior, puede hacer clic en el Ingreso del cuadro desplegable en la parte superior de la pantalla para localizarlo. Usted necesita saber su nombre de usuario y contraseña para completar el proceso de inicio de sesión.
Toque en el icono Añadir a ti mismo.
Suponga que usted está comenzando un nuevo árbol familiar. Al tocar el icono Añadir a ti mismo lanza una Cuéntenos acerca de usted mismo emergente sobre la caja.
Pulse en el nombre y los campos Apellido y escriba su nombre.
También puede tocar el botón para su género y, si te sientes aventurero, toque en el icono de la foto para añadir una imagen.
Pulse el botón Añadir en la esquina superior derecha del cuadro de pop-over.
Después de unos segundos de procesamiento, aparece un cuadro genealógico de dos generaciones. Su información se encuentra en el cuadro de abajo, y el espacio para sus padres es justo por encima de eso. El texto en pantalla muestra el botón de toque para crear una cuenta Ancestry.com para almacenar su árbol genealógico.
Pulse el botón Guardar Family Tree.
Aparece el cuadro emergente sobre Guardar Family Tree.
Para crear una nueva cuenta, introduzca su dirección de correo electrónico y contraseña.
Si usted no está interesado en recibir consejos de correo electrónico y ofertas, toque esa caja para anular la selección de la opción.
Pulse en el botón Crear Cuenta en la esquina superior derecha del cuadro de pop-over.
Después de un poco de tiempo de procesamiento, un cuadro emergente durante debería aparecer con su nombre en él.
Pulse sobre el botón Nueva Vida Evento Agregar.
Aparece el cuadro emergente sobre Agregar Evento. Con esta caja puede agregar información sobre usted. Tal vez comenzar con su nacimiento.
Rellene la información sobre el evento tocando el Tipo Elegir, elegir fecha, Seleccionar ubicación y descripción botones.
En el ejemplo, toque Tipo y Nacimiento seleccionado. A continuación, toque Fecha y utilizar la rueda de la fecha para ajustar la fecha al 16 de marzo de 1844, y la ubicación de Kentucky, EE.UU.. Tenga en cuenta que cuando se empieza a escribir la ubicación, la aplicación va a tratar de darle nombres de lugares estándar para seleccionar. Cada vez que complete otra pantalla pop-over, como la rueda de la fecha, toque el botón Hecho.
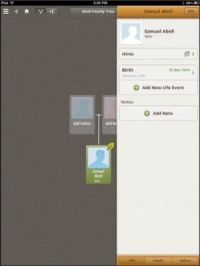
 Agrandar
AgrandarToque en el botón Hecho.
La aplicación guarda el registro y agrega el evento a la ventana de la persona. Cuando se agrega el caso, si ha introducido información sobre alguien que Ancestry.com tiene un partido para, ves una hoja verde aparece en el área de Consejos de la ventana. Repita los pasos 9 a 11 para agregar más eventos.
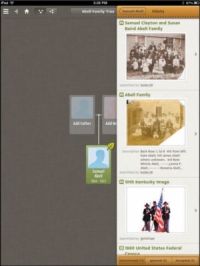
 Agrandar
AgrandarPulse el botón Sugerencias.
Si usted está interesado en ver lo que Ancestry.com encuentra relacionado con el individuo, toque el botón Sugerencias. La ventana persona se sustituye con la ventana Hints mostrando cualquier contenido que cree que es relevante para la persona. En nuestro caso, muestra algunas imágenes que fueron aportados por otros usuarios de Ancestry.com y referencias a fuentes primarias digitalizados en el sitio de suscripción.
Si tiene una suscripción Ancestry.com, puede seleccionar una Pista y adjuntarlo a su persona, si usted cree que es relevante.
Pulse el botón que contiene el nombre de la persona a volver a la ventana persona.
El botón se suele etiquetarse como el nombre de la persona que está viendo. Se encuentra ubicado en la esquina superior izquierda de la ventana Sugerencias.
Para añadir información sobre los miembros de la familia, toque el botón de la familia en la parte inferior de la ventana de la persona.
Toque en el botón Agregar miembro de la familia y una lista de tipos de miembro aparece: Añadir Padres, Añadir Esposo, Añadir Niño y Añadir hermanos. Toque el tipo de miembro de la familia adecuada y completar el cuadro Agregar pop-over.
Para agregar a otra persona en el árbol genealógico, toque un área fuera de la ventana de la persona y pulse en la opción Agregar Padre o Añadir icono de la Madre.
La ventana de la persona se desliza al tocar en un área fuera de la ventana.





