Cómo utilizar la herramienta de la pluma crea infografías fresco
La herramienta Pluma es uno de los componentes más básicos de Adobe Illustrator. Se utiliza para dibujar líneas rectas y curvas, formando la base de casi cualquier cosa que te gustaría incluir en una infografía.
Al abrir Adobe Illustrator, en el lado izquierdo de la ventana es una fila delgada de herramientas llamada barra de herramientas. La quinta herramienta hacia abajo la barra de herramientas es la herramienta Pluma, que se parece a la punta de una pluma estilográfica de los viejos tiempos.
Simplemente haga clic en la herramienta Pluma para activarlo. Es a su vez oscuro para mostrar que está resaltado y activa.
También puede pulsar P (en el teclado) para seleccionar la herramienta Pluma.
Ahora pasar un buen rato. Con la herramienta Pluma seleccionada, trate de unos pocos clics en la mesa de trabajo vacía a la derecha. Usted probablemente va a terminar con una forma aleatoria, lleno de negro y rodeado de líneas azules y puntos. Las líneas son caminos, y los puntos son puntos de anclaje, que todos tienen asas. Las asas en los puntos de anclaje permiten cambiar y controlar la curva en la línea.
Para empezar a dibujar el Tío Sam, seleccione Todo en su mesa de trabajo eligiendo Select-todo en el menú principal o pulsar Cmd + A (Mac) o Ctrl + A (Windows). Después haga clic en Eliminar para borrar los puntos experimentales que acaba de hacer.
En este ejemplo, se utilizó la herramienta Pluma para dibujar el ala del sombrero, rayas, y la parte superior. En el primer ejemplo (a la izquierda), que están llenos de blanco para mostrar las formas. En el segundo, las formas están llenas de color.
Tal vez usted quiere perfilar su forma. Usted puede elegir Stroke para delinear el borde de su forma en cualquier ancho y el color que usted quisiera. Ambos comandos son accesibles desde el panel Herramientas.
También puede ser que desee hacer una de las siguientes:
Llene su forma con un color diferente (o ninguno).
Hay varias formas de agregar un color. Puede hacer clic en un color en el panel de control, el panel Color, el panel Muestras, panel Degradado, o la biblioteca de muestras. Además, puede hacer doble clic en el cuadro Relleno y seleccione un color en el Selector de color.
También puede llenar su forma sin color seleccionando la casilla de verificación con la marca de hash roja a través de él en la parte inferior izquierda.
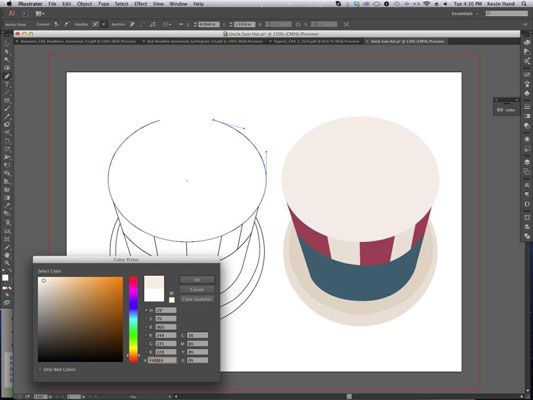 Utilice la herramienta Pluma para delinear su forma.
Utilice la herramienta Pluma para delinear su forma.Si usted llena su forma con ninguno y haga clic en cualquier lugar fuera de la forma, que simplemente desaparecerá. No entre en pánico, aunque - su forma sigue ahí. Simplemente no está lleno o acarició (discutido en un momento) con un color.
Para encontrarlo de nuevo, puede elegir Seleccionar todo y, la forma aparecerá como puntos y fronteras. O bien, puede utilizar la herramienta de selección para dibujar un cuadro alrededor del área donde usted cree que el objeto sea. Se le mostrará los puntos y las fronteras.
Añadir un golpe a su forma.
a. Vuelva a seleccionar su forma dibujada.
b. Ir al menú de relleno de color como antes y seleccione la forma de la caja debajo de la caja de relleno de color. Este es el cuadro de color de trazo.
Puede alternar entre relleno y color de trazo pulsando X en el teclado. Esto le ahorrará tiempo clic en los cuadros de color reales.
c. Haga clic en la cajita negro en la esquina inferior derecha del menú de color para acariciar su forma con un color negro.
Hacer la forma de una imagen cerrada.
a. Utilice la herramienta Pluma y haga clic en uno de los controladores con la pluma.
Un pequeño símbolo de hash aparece cerca de la punta de la herramienta Pluma. Ahora el Pen está listo para añadir a su forma existente.
b. Seleccione ese punto y luego ir a la manija extremo opuesto con la herramienta Pluma.
c. Cuando un pequeño círculo aparece en la punta de la herramienta Pluma para demostrar que el punto adicional cerrará la forma, haga clic allí para cerrar la forma.
Edite su forma.
a. Haga clic y mantenga la herramienta Pluma.
Cuatro herramientas de opciones aparecen: la herramienta Pluma, la herramienta Añadir punto de ancla, la herramienta Eliminar punto de ancla, y la herramienta Convertir punto de ancla.
b. Mueva cualquier punto de su forma. Active la herramienta Selección directa (la segunda flecha hacia abajo desde la parte superior de la paleta de herramientas: un hueco, la flecha que apunta hacia NW) para mover los puntos.
Con esta herramienta, sólo tienes que seleccionar y arrastrar puntos para editar la forma que quieras.
c. (Opcional) Seleccione la herramienta Punto de anclaje Eliminar para eliminar puntos que usted piensa que son innecesarias para su obra de arte.
d. (Opcional) Trate de usar la herramienta Convertir punto de ancla para añadir arcos o curvas para su arte simplemente haciendo clic y arrastrando el punto que desea ser curva.
Utilice esta herramienta para convertir un punto de esquina en una línea curva. Funciona desde el centro del punto y las curvas de la línea hacia el exterior. Se necesita un poco de práctica para dominar esta herramienta.
Utilice estas teclas rápidas para cambiar entre las opciones de la herramienta Pluma:
| P | Herramienta Pluma |
| + | Añadir herramienta Anchor Point |
| - | Eliminar herramienta Anchor Point |
| +C | Convertir herramienta Anchor Point |
Continuando con el dibujo Tío Sam, puede agregar estrellas a su sombrero por cualquiera de ellos dibujar con la herramienta Pluma (haciendo clic y añadir puntos de anclaje en forma de estrella) o utilizando la herramienta Forma. Esta herramienta se encuentra en las herramientas de la paleta más abajo que la herramienta Pluma.
La herramienta Forma estrella reside bajo el icono de la herramienta Forma (una caja cuadrada). Haga clic y mantenga la herramienta Forma y aparecerá un menú volar. Vaya a la herramienta Forma estrellas. Simplemente haga clic y arrastre la forma de la estrella en la mesa de trabajo. (Véase la figura.)
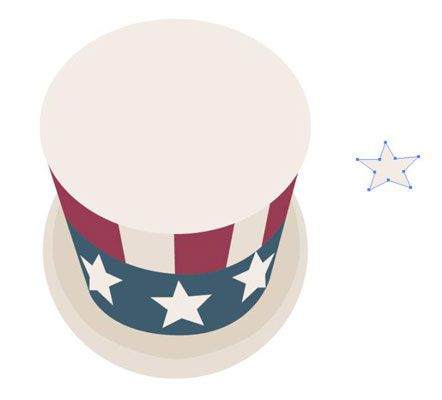
El resto del sombrero puede ser completado por dibujar curvas con la herramienta Pluma. He aquí cómo dibujar curvas:
Con la herramienta Pluma, haga clic en la mesa de trabajo.
Eso crea un punto de anclaje.
Moviendo ligeramente a la izquierda oa la derecha, haga clic y arrastre.
La línea crea una curva.
Mueva ligeramente de nuevo y completar el arco con un solo clic.
Puede repetir estas acciones una y otra vez para completar el ala del sombrero o para añadir curvas a las rayas en el sombrero.
Guarde siempre su obra de arte cada vez que piensa en él. El ordenador, el programa, y su trabajo están construidos por los seres humanos. Glitches pueden surgir en cualquier momento, por lo que el ahorro de su trabajo es imprescindible.





