Chromebook: cómo guardar documentos
Una de las muchas razones para usar Google Docs en tu Chromebook es la simbiosis entre Docs y Google Drive. Conducir
es la solución de almacenamiento de Google basado en la nube que permite almacenar de forma segura sus archivos y acceder a ellos desde cualquier dispositivo con conexión a Internet.Todos los documentos que usted crea con Docs se guarda en la carpeta de la unidad para que pueda acceder a él en casa, en el camino, en el trabajo o en cualquier otro lugar que usted podría necesitar.
Cuando se crea un nuevo documento con Docs, Docs guarda automáticamente el documento a su unidad. Al editar el documento, Docs guarda continuamente cada cambio para conducir quedando con casi ningún riesgo de perder su información.
En realidad no hay función Ahorro manual Docs por esta misma razón: Usted se olvide de guardar el documento, pero Docs no. Tenga la seguridad, su trabajo está segura con Google.
El nombre de su documento
Cuando se abre un nuevo documento con Docs, el nombre predeterminado para el documento será Untitled Document. Sin embargo, usted no querrá dejar su documento nombrado de esta manera. Drive no tiene un problema con el almacenamiento de varios archivos con el mismo nombre, pero puede fácilmente confundir.
Es mejor, entonces, si se le da de inmediato el documento un nombre más intuitivo. Para el nombre de su documento, siga estos pasos:
Abra un nuevo documento.
La forma más fácil de hacerlo es simplemente lanzar Docs desde el menú de aplicaciones.
Un navegador web Chrome abre y carga Docs - y un nuevo documento - automáticamente.
Una vez Docs está abierto, el nombre de su nuevo documento, sin título de documento, aparece en la esquina superior izquierda, como se muestra.
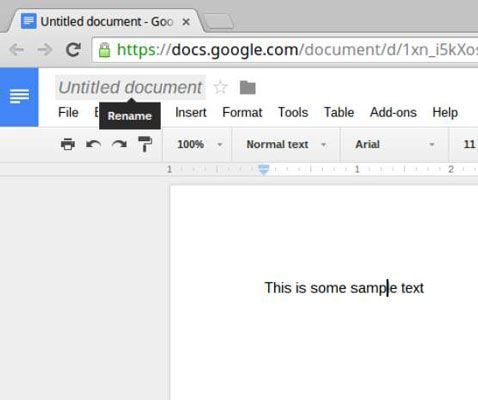
Haga clic en el nombre Untitled Document.
Aparecerá la ventana emergente Cambiar nombre del documento en el medio de la pantalla. El nombre del documento aparece resaltado en un campo de formulario.
Escriba el nuevo nombre para el documento en el campo Nombre y pulse Aceptar.
La ventana emergente desaparece y el nombre Untitled Document en la esquina superior izquierda ha sido sustituido por el nuevo nombre que ha introducido.
El documento aparece ahora en Google Drive con el nuevo nombre. A medida que continúe para realizar ediciones en el documento, esos cambios se actualizarán y se guardan en tiempo real.
Documentos de exportación
Por desgracia para ti, el mundo entero no utiliza la plataforma de Google exclusivamente. Por lo tanto, puede que tenga que exportar sus documentos a formatos que otros pueden ser cómodo. Docs actualmente le permite exportar documentos a algunos formatos estándar, incluyendo
Microsoft Word (.docx)
OpenDocument (.odt)
Texto rico (.rtf)
PDF (.pdf)
Texto sin formato (.TXT)
Pagina web (.html, Zip)
Exportación de documentos a diferentes tipos de archivos puede cambiar el formato en el documento. Texto sin formato, por ejemplo, es como su nombre lo dice: texto plano. Sin formato se realiza a través. Antes de enviar sus documentos exportados, revisarlos para asegurarse de que todo es como debe ser!
Exportación de los documentos se puede hacer siguiendo estos pasos:
Abra el menú Archivo en el menú Aplicaciones Docs.
En el menú Archivo, sitúe el cursor sobre Descargar como.
Aparece un submenú, revelando los tipos de documentos disponibles para la exportación.
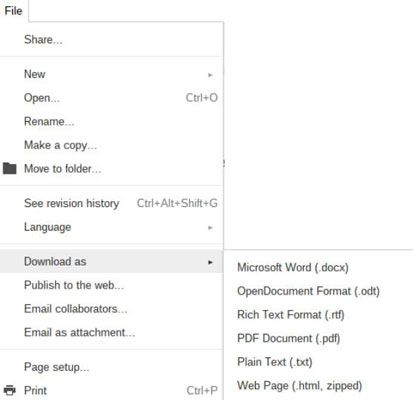
Seleccione el tipo de archivo deseado.
Su archivo Docs se exporta en el tipo de archivo deseado y se descarga automáticamente a su Chromebook.
Para ver el archivo descargado en su computadora, haga clic en la flecha al lado del nombre de archivo en la parte inferior de la ventana del navegador.
Aparece un menú revelando varias opciones.
Seleccione Mostrar en carpeta.
Archivos lanzamientos, que muestra el archivo en la carpeta.






