Cómo configurar accesos directos de aplicaciones Chromebook
Junto al icono de App Launcher de Chromebook, verá varios iconos de aplicaciones adicionales. Estos son accesos directos a las aplicaciones de uso frecuente en el Chromebook. Si usted se encuentra con frecuencia el uso de aplicaciones como Gmail, Calendar, Docs, o Drive, añadiendo accesos directos a estas aplicaciones en su plataforma es una gran manera de optimizar su experiencia de usuario.
Conteúdo
Accesos directos de aplicaciones Pin
Puede añadir iconos de aplicaciones a tu estantería siguiendo estos pasos:
Haga clic en el icono de menú de aplicaciones.
Aparece el menú de aplicaciones.
Vaya a la aplicación que desea agregar directamente a su estante.
Esto puede requerir moverse entre ventanas App Launcher.
Mientras mantiene pulsada la tecla Alt, haga clic en la aplicación.
Aparece un menú con varias opciones.
Seleccione Anclar al estante de la parte superior de la lista.
Su acceso directo de aplicación ha sido añadido a su estante.
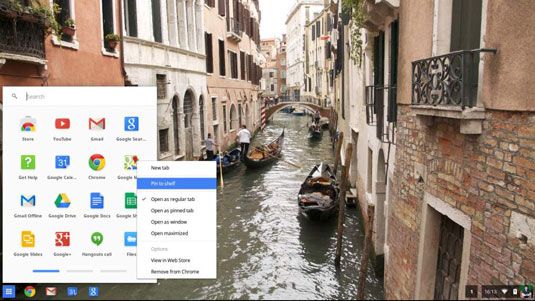
Una segunda opción para fijar aplicaciones a tu estantería es el método de arrastrar y soltar. Basta con hacer clic y mantenga pulsado el icono de cualquier aplicación que desee fijar y arrastrarlo hasta el estante. Puede mover fácilmente el icono a cualquier posición que usted desea. Luego, basta con soltar a caer en su lugar.
No te preocupes - el fijar iconos para tu plataforma no elimina la aplicación desde la App Launcher. Simplemente crea un acceso directo adicional a la aplicación para que pueda moverse rápidamente entre aplicaciones de uso frecuente.
Una vez que usted fija una aplicación a su plataforma, puede colocar sus iconos en el orden que usted desee simplemente haciendo clic y arrastrando los iconos de la izquierda o la derecha a lo largo de la plataforma.
Eliminar accesos directos de aplicaciones de su plataforma
Si desea eliminar un acceso directo de la aplicación de su plataforma, usted tiene algunas opciones. He aquí un método sencillo:
Mantenga pulsada la tecla Alt y haga clic en el icono de la aplicación.
Esto revela un menú emergente con varias opciones.
Seleccione Desanclar para quitar el icono de su muelle.
Esto no va a eliminar la aplicación de su máquina- simplemente elimina el acceso directo desde tu estantería.
Otro método sencillo: Basta con hacer clic y arrastrar el icono que desea eliminar de la estantería. (Si tiene una pantalla táctil, que sólo puede tocar y arrastrar el icono de la estantería.)




