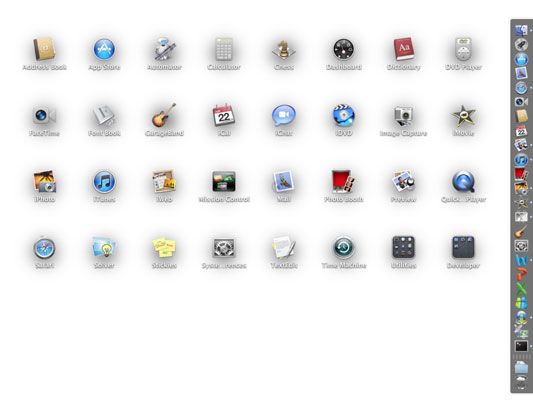Cómo lanzar aplicaciones con plataforma de lanzamiento de Mac OS X Lion
Con OS X Lion, Apple trae facilidad de uso para el Mac de iPad mediante la inclusión de la función de Launchpad. Launchpad recoge todas sus aplicaciones y los muestra como iconos. No busque más a través de carpetas para buscar que una aplicación especial. Simplemente haga clic en un icono para abrir su aplicación!
Echa un vistazo a la parte izquierda de la Dársena. Usted ve un cara- sonriente que es el icono del Finder. Junto a ella es un icono que se parece a una pizarra con otros iconos dibujados en él. Ese es el icono de Launchpad. Si usted es dueño de un iPad, iPod o iPhone, Launchpad puede parecer familiar.
Esto es lo que Launchpad puede hacer por usted:
Iniciar aplicaciones: Haga clic en el icono de Launchpad y ves los iconos de las aplicaciones seleccionadas. Simplemente haga clic en uno de los iconos para iniciar la aplicación. Haga clic en el icono de Launchpad de nuevo o pulse la tecla Esc, y los iconos desaparecen.
Organizar las páginas de iconos: Launchpad puede tener más de una página. Deslice hacia la derecha o hacia la izquierda para ver otras páginas, o haga clic en los pequeños puntos centrados debajo de los iconos. El derecho; y dejaron; teclas de flecha funcionan, también. Puede reorganizar los iconos en el Launchpad moviéndolos alrededor e incluso crear carpetas icono arrastrando un icono en la parte superior de otro. Utilidades vienen establecieron en una carpeta tales.
Para agregar aplicaciones a la Plataforma de lanzamiento, arrastre el icono de la aplicación desde el Finder hasta el icono de Launchpad en el Dock.
Una vez más, si usted posee un dispositivo iOS, todo esto debe estar familiarizado. Si no, usted está siendo entrenado por el de su futuro.
Apriete con cuatro dedos en el trackpad o haga clic en el botón de Launchpad en el Dock. Usted ve una pantalla llena de iconos de las aplicaciones que ha instalado en su Mac. Desde la pantalla de Launchpad, puede hacer lo siguiente:
Haga clic en cualquier icono para iniciar esa aplicación. Haga clic en el espacio en blanco, pulse Esc o pellizcar con cuatro dedos para dejar Launchpad.
Muévete por los iconos, si lo desea.
Escanear páginas de aplicaciones. Si usted tiene más de una página de aplicaciones Launchpad, moverse entre ellas con dos golpes de dedo o prensas de las teclas de flecha. Algunas aplicaciones se organizan en carpetas.
Crear nuevas carpetas arrastrando un icono de aplicación a otra.
Eliminar una aplicación de tu Mac. Haga clic en su icono hasta que empiece shaking- continuación, haga clic en la X que aparece negro. Si elimina una aplicación que ha adquirido desde la Mac App Store, puede descargarlo de nuevo sin costo alguno.
Si usted es dueño de un iPhone, iPad o iPod, todo esto va a parecer familiar porque esos dispositivos tienen la característica de Launchpad.