¿Cómo poner en marcha y salir de las aplicaciones con rebeldes en su macbook
Ahora es el momento de emparejar su visión del trackpad recientemente encontradas con la ventana Mavericks Finder en el MacBook. Siga junto con este sencillo ejercicio. Mueva el cursor sobre el icono de iTunes en el Dock. (Este icono se parece a un CD de audio con una nota musical en él.) A continuación, toque el panel táctil una vez. Whoosh! Mavericks lanzamientos (o se inicia, o carreras) la aplicación iTunes, y aparece una ventana.
Si ya se ha seleccionado un icono de la aplicación sólo tiene que pulsar # 8984- + O para lanzarlo. La misma tecla de acceso directo trabaja con documentos, también.
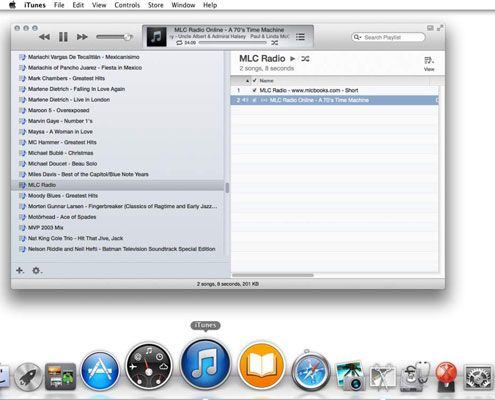
Además del muelle, tiene varias otras formas de iniciar una aplicación o abrir un documento en Mavericks:
En el menú Apple: Puede iniciar una serie de aplicaciones desde cualquier lugar Mavericks utilizando el menú Apple:
Preferencias del Sistema: Cambie todo tipo de ajustes, tales como fondo de pantalla y la forma en que aparecen los iconos.
Actualización de software: Utilizar la Internet para ver si los parches de actualización disponibles para el software de Apple.
App Store: Lanzamiento de la X App Store sistema operativo y software de visualización que puede descargar para su portátil. (La mayoría son aplicaciones comerciales que usted tiene que pagar, pero muchas grandes aplicaciones gratuitas están disponibles también.)
Desde el Área de ejecución: Organizar todos los iconos de sus aplicaciones en una pantalla completa. (El icono de Launchpad en el Dock es el segundo por la izquierda, que lleva un cohete.) Si tiene más de una pantalla (o página) Por un valor de aplicaciones, pulse las teclas de flecha para moverse entre las páginas de Launchpad. Utilizando el panel táctil, deslice dos dedos hacia la izquierda o la derecha.
Para iniciar una aplicación, haga clic en el icono. (Si usted es el orgulloso propietario de un iPhone, iPad o iPod, el Launchpad es familiar, ya que corresponde directamente a la pantalla de inicio en esos dispositivos.)
Desde el escritorio: Si tiene un documento que ha creado o un icono de la aplicación en el escritorio, puede iniciar o abrirlo desde el escritorio por doble clic ese icono (tocando el panel táctil dos veces con un dedo en rápida sucesión cuando el cursor está en la parte superior del icono).
Haga doble clic en una conexión de dispositivo o red en el escritorio se abre el contenido en una ventana del Finder. Este método funciona para CD y DVD que ha cargado, así como discos duros externos y unidades flash USB. Basta con hacer doble clic en ellos para abrirlos y mostrar su contenido en una ventana del Finder.
Las solicitudes y documentos normalmente lanzan desde un CD, un DVD o un disco duro externo al igual que lanzan desde la unidad interna (la que está normalmente nombrado Macintosh HD). Así que usted no tiene que copiar cosas de la unidad externa sólo para usarlo. Tenga en cuenta, sin embargo, que la ejecución de una aplicación directamente desde la unidad óptica o externa por lo general causa la aplicación se ejecute significativamente más lento.
Desde la selección de artículos recientes: Al hacer clic en el menú Apple y pasa el cursor sobre el elemento de menú Elementos recientes, el Finder muestra todas las aplicaciones y documentos que ha utilizado en los últimos períodos de sesiones de computación. Haga clic en un elemento de esta lista para lanzar o abrirlo.
En la lista de elementos de inicio: Artículos Conexión de las aplicaciones que los Mavericks se inicia automáticamente cada vez que inicie sesión en su cuenta de usuario.
Desde la ventana del Finder: También puede hacer doble clic en un icono dentro de los confines de una ventana del Finder para abrirlo (para documentos), lanzarlo (para aplicaciones), o mostrar el contenido (para una carpeta).
La función Quick Look OS X puede mostrar el contenido de casi cualquier documento o archivo - pero sin tener que abrir la aplicación correspondiente! Sweet. Para utilizar Quick Look desde una ventana del Finder, haga clic en un archivo para seleccionarlo y, a continuación, pulse la barra espaciadora.
Después de terminar el uso de una aplicación, puede salir de esa aplicación para cerrar la ventana y volver al escritorio. Aquí hay una serie de diferentes maneras de dejar de una aplicación:
prensa # 8984- + Q. Esta combinación de teclas se cierra prácticamente todas las aplicaciones de Macintosh. Sólo asegúrese de que la aplicación que desea dejar de fumar es actualmente activa primero (el nombre de la aplicación se manifestaría inmediatamente a la derecha del menú de Apple).
Elija el comando Salir del menú de la aplicación. Para mostrar el comando Salir, haga clic en el menú llamado de la aplicación en la barra de menú. Este menú es siempre inmediatamente a la derecha del menú de Apple. Por ejemplo, Safari muestra un menú de Safari, y ese mismo puesto en la barra de menú es absorbido por calendario cuando Calendar es la aplicación activa.
Seleccione Salir en el Dock. Usted puede enderezar; haga clic en el icono de una aplicación en el Dock y seleccione Salir en el menú que aparece.
Una aplicación que se ejecuta muestra un pequeño punto azul bajo su icono en el Dock.
Haga clic en el botón Cerrar en la ventana de la aplicación. Algunas aplicaciones dejan totalmente al cerrar la ventana, como la ventana de Preferencias del Sistema o el Apple DVD Player. Otras aplicaciones pueden continuar en funcionamiento sin ningún tipo ventana, como Safari o iTunes- para cerrar estas aplicaciones, usted tiene que utilizar otro método en esta lista.
Elija Forzar Salida en el menú Apple. Esta es una medida de último recurso! Utilice este método sólo si una aplicación se ha congelado y no se puede utilizar otro método de esta lista para dejar de fumar. Fuerza dejar una aplicación no guarda ningún cambio en los documentos abiertos en que la aplicación!





