Launchpad: el lugar para aplicaciones en OS X Mavericks
En OS X Launchpad de Maverick presenta todas las aplicaciones en la carpeta Aplicaciones en una vista que se parece a la pantalla principal de cualquier dispositivo iOS (es decir, iPhone, iPad o iPod touch). De hecho, si se utiliza uno de estos dispositivos.

Cómo iniciar Launchpad en OSX Mavericks
Haga clic en icono del Dock de Launchpad (que se muestra en el margen). Se llena la pantalla con grandes iconos de la aplicación hermosas.
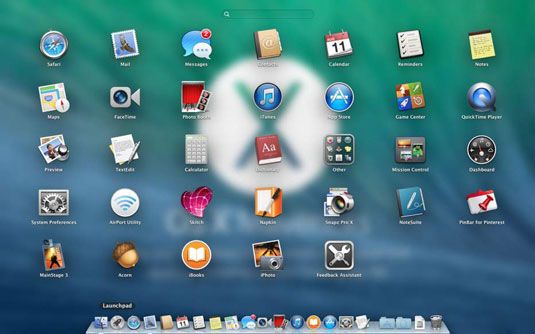
La foto está realmente en Focus el efecto de desenfoque ingenioso sucede sólo cuando Launchpad está activo. Claro, es sólo ojos dulces, pero es elegante ojos dulces.
Si su Launchpad tiene más de una página de aplicaciones, puede pulsar Comando + izquierda; flecha o derecha; flecha para desplazarse a la página anterior o siguiente. Trackpad usuarios también pueden utilizar un golpe de tres dedos hacia la izquierda o derecha para pasar de una página a otra.
Para iniciar una aplicación, basta con hacer clic en su icono. En un santiamén, Launchpad desaparece, y la aplicación lo reemplaza en su pantalla.
Cómo personalizar el Launchpad de OS X Mavericks
Launchpad es configurable, al igual que las pantallas de inicio en iDevices. Como estás a punto de ver, puede reorganizar los iconos de aplicación en una página, moverlos de una página a otra, organizarlos en carpetas, y eliminarlos. Decir que todos juntos ahora: " Al igual que en iDevices ".
Para aquellos que no están familiarizados con iOS o dispositivos que lo dirige, así es como funcionan las cosas en tu Mac:
Para reorganizar los iconos de aplicación: Haga clic y arrastre la aplicación a su nueva ubicación.
*Para mover aplicaciones a la página siguiente o anterior: Haga clic y arrastre la aplicación para el borde izquierdo o derecho de la pantalla. Cuando aparezca la siguiente página de aplicaciones, arrastre la aplicación a su nueva ubicación en esa página.
*Para agregar una aplicación a tu Dock: Haga clic y arrastre la aplicación en el lado izquierdo del Dock.
*Para crear una carpeta para aplicaciones: Arrastre el icono de una aplicación en la parte superior del icono de otra aplicación para crear una carpeta.
Para agregar una aplicación a una carpeta: Arrastre la aplicación en esa carpeta para agregarlo.
*Para mover una aplicación de una carpeta: Haga clic en la carpeta para abrirla y arrastre la aplicación fuera de la carpeta.
Para cambiar el nombre de una carpeta: Haga clic para abrir la carpeta, haga clic en el nombre actual y escriba un nuevo nombre.
Para desinstalar aplicaciones: Haga clic en el icono de una aplicación, pero no suelte el botón del ratón hasta que todos los iconos empiecen a moverse lateralmente. Aplicaciones que se pueden desinstalar pantalla un botón Eliminar (X) - hacer clic para desinstalar la aplicación.
Pulse Esc para detener el meneo.
Si un icono no tiene un botón Eliminar, se instala con OS X Mavericks y no puede ser desinstalado.
Y por último pero no menos importante, los elementos de la carpeta Utilidades (donde se puede encontrar dentro de la carpeta Aplicaciones) aparecen en una carpeta denominada Otros en Launchpad. ¿Por qué? ¡Quién sabe!





