Cómo automatizar una serie de pasos en CS6 photoshop
Cuando tú crear una acción en Adobe Photoshop Creative Suite 6, a automatizar una serie de pasos. La parte más difícil de la creación de una nueva acción es averiguar qué funciones desea automatizar. Piense acerca de los pasos que se llevan a cabo una y otra vez, y si usted podría ser más productiva si usted tuviera una acción que podría hacer por usted.
También puede incluso grabar sus ajustes de impresión personalizados como parte de su acción. Esto puede ahorrar un montón de tiempo.
Después de decidir lo que desea automatizar, examine los pasos reales para que pueda grabarlos. Después de grabar los pasos, la creación de una nueva acción consiste en poco más que comenzar macro grabador de Photoshop y llevar a cabo los pasos que desea incluir en la acción.
Mientras que usted está trabajando los problemas en su acción, debe hacerlo en un copia de su archivo original. De esa manera, si las cosas van mal, el archivo original se encuentra a salvo.
Estos son los pasos a seguir para crear una nueva acción:
Abra una imagen.
Visualizar el panel Acciones en modo lista desmarcando Mode Button en el menú emergente del panel.
Photoshop CS6 ha añadido la capacidad de grabar pinceladas. Seleccione Permitir grabación de herramientas en el menú emergente del panel Acciones. Esta característica puede ser útil cuando se utiliza pinceles para retocar una serie de imágenes similares. También puede crear un cuadro, grabarla, y han Photoshop repintar por usted pincelada a pincelada más adelante.
Haga clic en el botón Crear acción nueva en la parte inferior del panel Acciones.
También puede seleccionar Nueva acción en el menú emergente del panel.
Se abre el cuadro de diálogo Nueva acción.
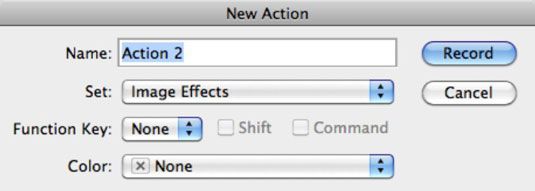
En el cuadro de texto Nombre, escriba un nombre para la acción.
En el menú emergente Conjunto, seleccione las acciones establecidas en la que desea guardar la nueva acción.
Un establecer acciones no es más que una carpeta que contiene las acciones individuales para los propósitos de la organización. Siéntase libre de utilizar un conjunto existente o crear uno propio.
(Opcional) Para asociar la acción con un atajo de teclas de función, seleccione el nombre de la tecla de función en el menú desplegable Tecla de función.
Este paso asocia la acción con un botón en el teclado. Asociar una acción con una tecla de función, tales como F2, F3, y así sucesivamente, puede reducir el tiempo que toma llevar a cabo acciones comunes. Trate de usar atajos de teclado que no estén asociados con otras tareas de Photoshop.
Seleccione la tecla Mayús o Ctrl (Mayúsculas o Comando en Mac) casilla de verificación para utilizar cualquiera de estas teclas con la tecla de función.
Cualquier combinación de teclas que se asigna a una acción anula la función por defecto ya asignado a la combinación de teclas. Existen unas pocas excepciones en las que el sistema operativo ha sufrido en el caso de un conflicto. Puede volver al atajo original seleccionando Atajos de Edit-teclado.
Para evitar conflictos, los usuarios de Mac pueden comprobar si hay atajos de teclado del sistema. Para ello, busque en la ficha Atajos de teclado en el teclado Sección de ratón de las Preferencias de Sistemas en el menú Apple.
En la lista desplegable Color, seleccione un color para marcar su acción en el modo de botón.
Esta opción le permite agrupar acciones relacionadas por el color.
Haga clic en el botón de grabación en el cuadro de diálogo Nueva acción para comenzar a grabar.
Llevar a cabo todos los pasos que desea grabar.
Haga clic en el botón Detener Reproducción / grabación en la parte inferior del panel de acciones para finalizar la acción.
Su nueva acción aparece en el panel de acciones, tanto en el modo de lista y Botón.






