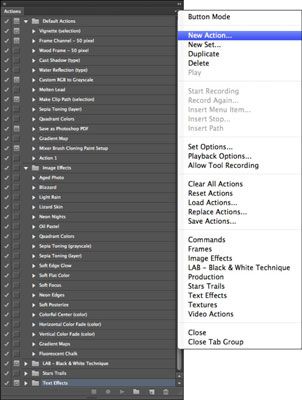Cómo utilizar el panel de acciones en Photoshop CS6
No es de extrañar, Adobe Photoshop Creative Suite 6 tiene un panel dedicado a la automatización de varios usos. Para ver el panel de acciones, elija Window-Acciones o haga clic en el icono de Acciones en el banquillo panel. Puede ver el panel de acciones en dos modos, Button y Lista. Cada modo es útil a su manera. Puede acceder al modo en el que no se está usando actualmente a través del menú emergente del panel Acciones:
Modo Botón: Un modo práctico y compacto que esconde todos los mecanismos internos de las acciones, presentando únicamente una lista de botones que puede hacer clic para activar una macro en particular. Modo de botón es rápido y de fácil basta con hacer clic y listo.
Modo de lista: En la pantalla por defecto, cada acción aparece como encabezado-carpeta similares. Puede abrir un encabezado para revelar todos los pasos dentro de esa acción o contraer el título para ocultar esos pasos. Usted necesita estar en el modo de lista cuando graba una acción y cuando se edita pasos individuales. El modo de lista también le permite realizar un número selecto de los pasos de una acción.
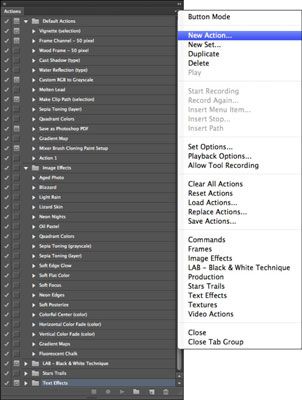
Cuando se trabaja en el modo de lista, el panel de acciones tiene estas tres columnas:
La columna de la izquierda: Contiene las casillas de verificación que se pueden seleccionar o anular la selección para incluir o excluir las acciones (o pasos dentro de una acción).
La columna central: Activa o desactiva si las acciones muestran cuadros de diálogo. Algunas acciones incluyen opciones que se pueden seleccionar durante la ejecución de la macro.
Por ejemplo, la acción de Vignette (Selección), que crea un marco desvaneció alrededor de una selección, incluye un cuadro de diálogo que le permite especificar el ancho de la decoloración. Este cuadro de diálogo sólo aparece después de seleccionar esta columna- medio si anula la selección de la columna, la acción utiliza un valor predeterminado. Adobe se refiere a este ajuste como el control modal.
La columna de la derecha: Esta columna más ancha muestra el nombre del conjunto de acciones (icono de la carpeta) o de la acción individual. Haga clic en el derecho; la flecha apuntando a la izquierda del nombre de la acción para revelar los distintos pasos de la acción. Si ha asignado ningún atajos de teclado para la acción, que también aparecen en esta columna.
Sobre el autor
 Cómo crear conjuntos de acciones en Photoshop CS6
Cómo crear conjuntos de acciones en Photoshop CS6 Juegos de acción mantienen organizado cuando se trabaja mucho en Adobe Photoshop Creative Suite 6. Todos esos pedacitos de genio creativo puede ser un poco abrumador. Si crea sus propios conjuntos de acciones, es posible que desee incluir algunos o…
 Cómo editar una acción en Photoshop CS6
Cómo editar una acción en Photoshop CS6 Adobe Photoshop Creative Suite 6 le permite editar sus acciones con bastante facilidad. Sin embargo, ciertas acciones no se pueden ejecutar en ciertos archivos. Por ejemplo, si su acción consiste en ajustar la opacidad de una capa y ejecutarlo en…
 Cómo volver a grabar una acción en Photoshop CS6
Cómo volver a grabar una acción en Photoshop CS6 Después de crear una nueva acción en Adobe Photoshop Creative Suite 6, puede probarlo mediante la apertura de una imagen y haciendo clic en el botón Reproducir en el panel Acciones. Si la acción no funciona como se espera, puede que tenga que…
 Cómo utilizar las acciones predefinidas en Photoshop CS6
Cómo utilizar las acciones predefinidas en Photoshop CS6 Acciones predefinidas son las acciones creadas por la gente de Adobe que vienen con Photoshop Creative Suite 6. Puede que tenga que cargar una acción en el panel de manera que esté listo para su uso. A continuación, puede aplicar todos los pasos…
 Cómo utilizar el comando de cambio de modo condicional en Photoshop CS6
Cómo utilizar el comando de cambio de modo condicional en Photoshop CS6 Con el cambio de modo de comando condicional, Photoshop CS 6 le permite especificar los casos en que un modo cambia a otro para que pueda utilizar el comando de conversión en una acción.Brevemente, una acción es una colección de comandos…
 Introducción a ActionScript de Flash CS5
Introducción a ActionScript de Flash CS5 ActionScript es un poderoso lenguaje de scripting de Adobe Flash Creative Suite que se pueden incorporar en sus películas de Flash CS5 para controlar la reproducción, la navegación y los medios importados, tales como imágenes, vídeo y audio.…
 Panel de acción de Photoshop cc
Panel de acción de Photoshop cc En Photoshop, un Acción es simplemente una serie registrados de pasos que se pueden reproducir en otra imagen para replicar un efecto o técnica. Para elegir un ejemplo salvaje, decir que cada imagen en su nuevo libro sobre Photoshop debe ser…
 Registre sus propias acciones en photoshop cc
Registre sus propias acciones en photoshop cc El poder real de acciones en Photoshop viene a usted cuando graba tu propia. Claro, los conjuntos de acciones que se incluyen con Photoshop son grandes, y los paquetes comerciales de acciones tiene algunas cosas buenas también, pero no lo es tu…
 Si lo hace no tanto por hacer más con Automator mac
Si lo hace no tanto por hacer más con Automator mac Muchas veces, usted puede ser que necesite para llevar a cabo una tarea trivial repetitivo en su computadora que es tedioso y requiere mucho tiempo. Afortunadamente, con la aplicación Automator tu Mac puede hacer algunas de estas tareas para usted.…
 Cómo ejecutar una macro de Excel 2010
Cómo ejecutar una macro de Excel 2010 Después de crear una macro de Excel 2010, ya sea mediante el uso de la grabadora de macros o creando en Visual Basic para Aplicaciones (VBA), que carrera la macro tiene que llevar a cabo los comandos y las pulsaciones de teclado que se guardan como…
 Cómo cambiar el tamaño de las columnas en las listas y hojas de cálculo
Cómo cambiar el tamaño de las columnas en las listas y hojas de cálculo Usted puede cambiar el tamaño de las columnas de las Listas Aplicación de hoja de cálculo en la TI-Nspire. Observe que el nombre de la lista suscripción se trunca. TI-Nspire ofrece cuatro opciones diferentes para cambiar el ancho de una…
 Cómo leer una tabla stock
Cómo leer una tabla stock Puede utilizar las tablas de valores para seleccionar las oportunidades de inversión prometedoras y para monitorear el desempeño de sus acciones. Las tablas de valores en las principales publicaciones de negocios, tales como El periodico de Wall…