Si lo hace no tanto por hacer más con Automator mac
Muchas veces, usted puede ser que necesite para llevar a cabo una tarea trivial repetitivo en su computadora que es tedioso y requiere mucho tiempo. Afortunadamente, con la aplicación Automator tu Mac puede hacer algunas de estas tareas para usted. Con Automator, programar tu Mac para realizar tareas específicas que no desea hacer usted mismo.
Automator le permite elegir entre una biblioteca de tareas predefinidas - acciones - que decirle aplicaciones y utilidades específicas de tu Mac qué hacer. Por encadenar estas acciones en conjunto, puede crear flujos de trabajo sencillos que actúan como aplicaciones: por ejemplo, recuperar una página web y leer el texto en voz alta, o cambiar el nombre de los grupos de archivos de forma automática.
Acciones suelen trabajar con uno de los cuatro tipos de objetos:
Archivos y carpetas
Música (audio) archivos
Las fotografías digitales
Texto
Para trabajar en diferentes objetos, como texto o fotografías digitales, cada tipo de acción automatiza un programa específico en tu Mac, como el Finder, iTunes, iPhoto, Safari, Calendario, o TextEdit. La mayoría de las acciones tienen que aceptar la entrada, y cada flujo de trabajo tiene que terminar con una acción que hace algo a los datos.
Por ejemplo, si crea una acción que recupera una página web de Internet, su entrada sería una dirección web específica, como nytimes.com. Usted también puede hacer una acción más flexible al tener que pides para la entrada o recuperar el aporte de otra acción.
Después de una acción recibe la entrada, se hace algo con la entrada, como cambiar el nombre de archivos de una manera determinada. Muchas de las acciones también crean algún tipo de salida, que puede ser utilizado como entrada de otra acción.
Por ejemplo, puede combinar dos acciones sencillas. La primera acción (por ejemplo, Get especificado texto) recupera un trozo de texto. A continuación, la segunda acción (Hablar texto) utiliza una voz sintetizada por ordenador para leer el texto. Hay que vincular las acciones que utilizan la entrada y salida compatibles, por lo que una acción que produce texto de salida no puede enlazar a una acción que utiliza los archivos MP3 como entrada.
Un flujo de trabajo se guarda como un documento. Después de crear unos flujos de trabajo simples, usted puede pasar a tareas más complicadas. Siga estos pasos para crear un flujo de trabajo utilizando las acciones de Automator predefinidos:
Haga doble clic en el icono de Automator en la carpeta Aplicaciones.
O usted puede hacer clic en el icono de Launchpad en el Dock, haga doble clic en la carpeta Otros y, a continuación, haga doble clic en el icono de Automator. (Si Automator ya se está ejecutando, seleccione Archivo-Nuevo.)
Aparece un diálogo en el que puede elegir el tipo de datos que desea manipular, como una aplicación o una alarma de la agenda.
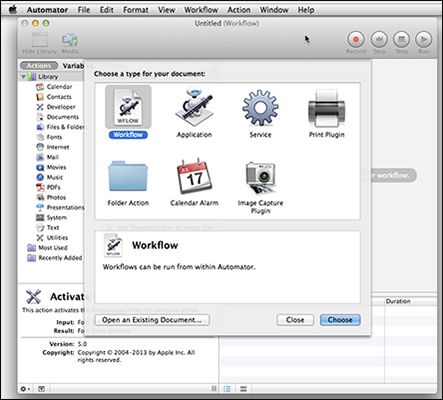
Haga clic en un icono de la plantilla, tales como flujo de trabajo y, a continuación, haga clic en el botón Seleccionar para abrir la ventana del programa Automator.
Haga clic en una categoría de la biblioteca en las acciones Library (panel izquierdo) de la ventana de Automator, que contiene la acción que quieres hacer.
Si necesita una acción que trabaja con el texto, haga clic en la biblioteca de texto. Si necesita una acción que consiste en la Internet, haga clic en la biblioteca de Internet. Una lista de acciones, almacenada en la biblioteca elegida, aparece en la columna de la derecha del panel izquierdo de la ventana de Automator.
Arrastre y suelte una acción en la columna de la derecha de las acciones de la biblioteca a la zona de flujo de trabajo (panel derecho) de la ventana de Automator.
O haga doble clic en la acción para agregarla al flujo de trabajo.
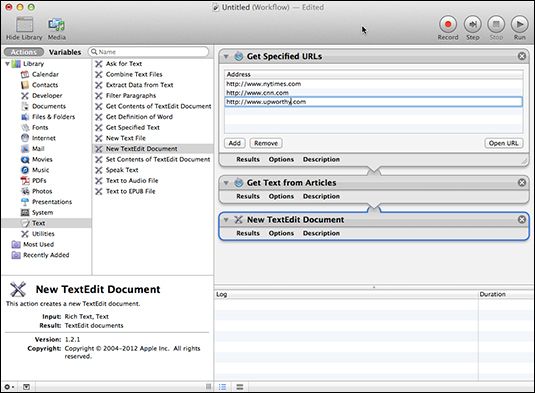
Repita los pasos 3 y 4 hasta que haya una serie de acciones.
Si desea mover una acción, haga clic y arrástrelo a una nueva posición.
Para eliminar una acción, haga clic en la "x" en la esquina superior derecha de la acción.
Haga clic en el botón Ejecutar o elegir Workflow-Run para probar su flujo de trabajo.
Haga clic en el botón de Paso o elegir de flujo de trabajo paso a paso para hacer una acción a la vez y ver donde los problemas aparecen. Repita para ir al siguiente paso.
Una marca de verificación blanca en un círculo verde junto a los resultados le permite conocer el paso funciona.
(Opcional) Automator muestra un mensaje de error cuando una acción no se puede ejecutar. Realice una de las siguientes opciones:
Eliminar la acción defectuosa y sustituirla por otra.
Añadir otra acción que da salida a los datos adecuada que la otra acción puede aceptar como entrada.
Elija Archivo-Guardar para abrir el cuadro de diálogo Guardar como.
Escriba un nombre descriptivo para el archivo, haga clic en el menú emergente Ubicación elegir una ubicación para guardarlo y haga clic en el botón Guardar.






