Cómo utilizar Automator del macbook
Una característica popular en MacBook Mountain Lion - Automator - usted puede ahorrar una enorme cantidad de tiempo detrás del teclado. Utiliza Automator para crear aplicaciones con un pariente de AppleScript llamado AppleEvents. (En caso de que usted no está familiarizado con AppleScript, que es el lenguaje de programación sencillo que puede utilizar para automatizar tareas y aplicaciones dentro de Mountain Lion.)
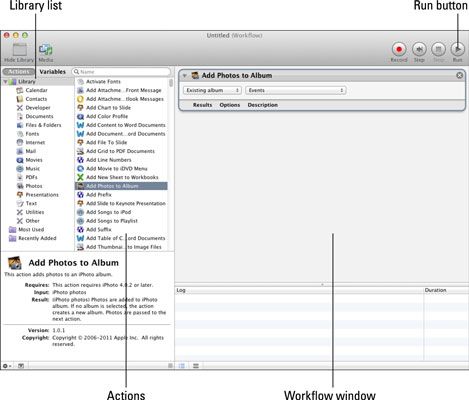
Por supuesto, escribir una aplicación puede sonar desalentador - similar a la construcción de una sola mano su propio submarino nuclear durante un fin de semana largo - pero Automator es realmente fácil de usar. Heck, puede que le resulte francamente ¡divertido!
También puede crear flujos de trabajo, cuales son las operaciones secuenciales (y repetibles) que se realizan en los mismos archivos o datos, y luego su aplicación Automator puede iniciar automáticamente cualquier aplicaciones son necesarias para realizar el trabajo.
Esto es un gran ejemplo: Usted trabaja con una empresa de servicios que le envíe un CD cada semana con nuevas inyecciones de productos para el departamento de marketing de su empresa. Desafortunadamente, estas imágenes son de plano enorme - tomadas con una cámara de 12 megapíxeles - y siempre están en la orientación equivocada. Antes de que los mueva a la carpeta de Marketing, usted tiene que cambiar el tamaño laboriosamente cada imagen y girar, y guarde la versión más pequeña.
Con la ayuda de Automator, sin embargo, usted puede construir una aplicación personalizada que lee automáticamente cada imagen en la carpeta, cambia el tamaño de ella, gira, e incluso genera una imagen en miniatura o imprime la imagen, y luego mueve las imágenes masajeó a la carpeta adecuada.
Normalmente tendría que lanzar manualmente en Vista previa para realizar las operaciones de imagen y luego usar una ventana del Finder para mover los archivos a la ubicación correcta. Pero ahora, con Automator, una sola doble clic de su icono de aplicación personalizada hace el truco.
Usted encuentra Automator en la carpeta Utilidades de Launchpad (o, desde una ventana del Finder, en la carpeta Aplicaciones). Actualmente, Automator puede manejar tareas específicas en más de 80 aplicaciones (incluyendo el Finder), pero Apple y los desarrolladores de terceros pueden agregar un nuevo apoyo tarea Automator para ambas aplicaciones nuevas y existentes.
Para crear una aplicación sencilla con Automator, inicie la aplicación y siga estos pasos:
Seleccione la aplicación y haga clic en Elegir.
Haga clic en la aplicación deseada en la lista de la Biblioteca.
Automator muestra las acciones disponibles para esa aplicación.
Arrastre la acción deseada desde la ventana de la biblioteca a la ventana de flujo de trabajo.
Modificar los ajustes específicos previstos por la acción que usted eligió.
Repita los pasos 2-4 para completar el flujo de trabajo.
Haga clic en Ejecutar (en la parte superior derecha) para poner a prueba su guión.
Utilice archivos de muestra mientras está afinando su aplicación no sea que accidentalmente haga algo perjudicial para un original (e insustituible) archivo!
Cuando la aplicación está funcionando como desee, pulse Cmd + Shift + S para guardarlo.
En el cuadro de diálogo Guardar que aparece, escriba un nombre para la nueva aplicación.
Haga clic en el menú emergente ¿Dónde y especifique una ubicación donde desea guardar el archivo.
Haga clic en el menú emergente Formato de Archivo y seleccione la aplicación.
Haga clic en Guardar.
Su nuevo icono de la aplicación Automator incluye el robot de pie Automator en un documento. ¿Por qué, la mayoría de los seres humanos normales se llame un programador, así que asegúrese de que usted es inescrutable a partir de ahora! Si usted va a usar su nueva aplicación Automator menudo, no se olvide que usted puede hacer que sea más conveniente utilizar arrastrando el icono de la aplicación a tu Dock o en el escritorio.
Para encontrar todas las acciones de un determinado tipo en la lista Biblioteca, haga clic en el cuadro de búsqueda en la parte superior de la ventana Biblioteca y escriba una palabra clave, como guardar o Quemadura. Ni siquiera tiene que pulsar Return!
Si su aplicación Automator debe ejecutarse cada vez que se conecte - por ejemplo, la aplicación de seguimiento de su tiempo en un proyecto - siga estos pasos para configurar la aplicación como un elemento de entrada:
Abra Preferencias del Sistema.
Mostrar los Usuarios Panel Grupos.
Haga clic en el botón de productos login.
Haga clic en el botón más en la parte inferior de la lista.
Vaya a la ubicación de su nueva aplicación Automator.
Haga clic en Agregar.
Ahora su aplicación Automator es De Verdad automático. Observe a su pareja gape con asombro como el MacBook comienza a trabajar sin que toque el teclado! (Si ha añadido el icono de la aplicación a tu Dock, también puede simplemente correcto; haga clic en el icono y seleccione Opciones-Abrir al iniciar sesión desde la derecha; haga clic en el menú que aparece cualquier manera, el MacBook reciba el mensaje..)



