Crear una secuencia de comandos AppleScript sin tocar una tecla
Usted no tiene que usar un protector de bolsillo o cinta del puente de las gafas para alcanzar la competencia con AppleScript. Script Editor puede conseguir que la puesta en marcha con AppleScript en ningún momento a todos. El arma secreta es la función de grabación de Script Editor. Simplemente haga clic en el botón de grabación, realice una o más acciones en una aplicación de grabación, volver al Editor de secuencias de comandos y haga clic en el botón Detener.
Tiendas Editor de secuencias de comandos de cada acción y compila toda la lista en un AppleScript.
En teoría, esto es lo que debería todo el trabajo. En realidad, sin embargo, la búsqueda de aplicaciones Macintosh grabables no siempre es tan fácil. Finder es, tal vez, la aplicación más grabable en el Mac. Aunque algunas otras aplicaciones de soporte de grabación, por lo que pocos lo hacen que Buscador podría ser la única aplicación de grabación mayoría de los usuarios de Mac nunca ven.
Para tratar de usted mismo, tome las siguientes medidas para automatizar acciones en el Finder:
Traiga Script Editor al primer plano.
Si Script Editor no se está ejecutando, haga doble clic en su icono en la ventana del Finder. Si se está ejecutando, haga clic en su icono (que lleva un pergamino guión y una pluma) en el Dock.
Crear un nuevo script pulsando Comando + N.
Haga clic en el botón Grabar.
El botón de grabación es el primero de los cuatro botones situados en la parte superior izquierda de una nueva ventana de script.
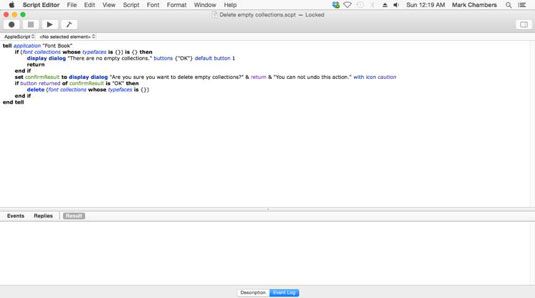
Cambiar al Finder, y llevar a cabo las acciones que desee automatizar.
Cuando Finder es activo, puede seleccionar algunos iconos en el escritorio y moverlos, cambiar el tamaño de las ventanas del Finder abiertas, o navegar a su directorio de inicio. Cualquier acción que realice en el Finder debería ser carne aceptable para Script Editor. Como ahora realizar tareas en el Finder, Script Editor genera automáticamente un script que replica sus acciones.
Regreso a Script Editor y haga clic en el botón Detener.
Para volver a activar el Editor de secuencias de comandos, haga clic en su icono en el Dock. Haga clic en el botón Detener para poner fin a la grabación de su guión.
Cuando haya terminado, usted debe buscar en una completa AppleScript. Para poner a prueba su trabajo, vuelva al Finder y devolver los iconos o ventanas que podría haber movido o reposicionados en sus ubicaciones originales. (Usted no desea ejecutar un script que no parece tener ningún efecto.) A continuación, volver a Editor de secuencias de comandos y haga clic en el botón Ejecutar para ver sus tareas Finder automatizados están realizando.




