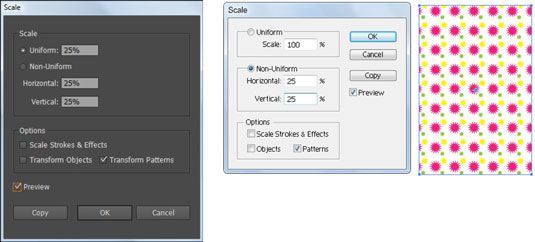Cómo crear y editar patrones en Adobe Illustrator CS6
El uso de patrones en Illustrator CS6 Adobe puede ser tan simple o tan complicado como usted desea. Si usted se familiarice con los conceptos básicos, puede despegar en todo tipo de direcciones creativas.
Para construir un modelo simple, empezar por crear la obra que desea utilizar como un patrón en su mesa de trabajo - los lunares, caras sonrientes, líneas onduladas o lo que sea. A continuación, seleccione todos los componentes del patrón y arrastrarlos al panel Muestras. Eso es todo - usted hizo un patrón! Utilice el patrón seleccionándolo como el relleno o el trazo de un objeto.
No se puede utilizar patrones de obras de arte que se guardará como un patrón. Si usted tiene un patrón en su obra de arte y tratar de arrastrarlo al panel Muestras, Illustrator patadas de vuelta con ningún mensaje de error. En una buena nota, puede arrastrar texto directamente en el panel Muestras para convertirse en un patrón.
Puede actualizar los patrones creados o patrones que ya residen en el panel Muestras. Para editar un patrón existente, siga estos pasos:
Haga clic en la muestra de motivo en el panel Muestras y arrastrarlo a la mesa de trabajo.
Deseleccione el patrón y utilizar la Selección directa realizar cambios en el patrón.
Seguir haciendo cambios hasta que estés satisfecho con el resultado.
Para actualizar el patrón con su nueva versión editada, utilice la herramienta Selección para seleccionar todos los elementos del patrón y Alt + arrastrar (Windows) u Opción + arrastrar (Mac) en el nuevo patrón sobre la muestra patrón existente en el panel Muestras.
Cuando aparezca un borde negro alrededor del patrón existente, suelte el botón del ratón.
Todas las instancias del patrón en su ilustración se actualizan.
Para añadir un poco de espacio entre las baldosas, crear un cuadro de límite dibujando una forma de rectángulo sin relleno o trazo (en representación de la repetición que desea crear). Enviar el rectángulo detrás de los otros objetos en el patrón y arrastre todos los objetos, incluyendo el cuadro de límite, al panel Muestras.
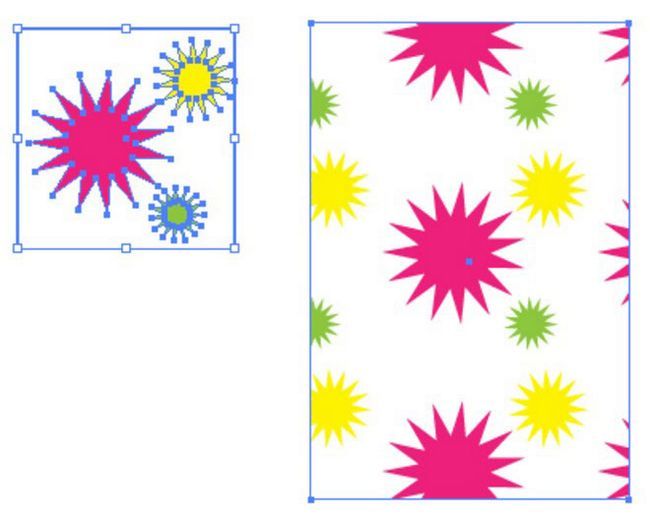
Para escalar un patrón, pero no el objeto se está llenando, haga doble clic en la herramienta Escala, que se muestra en el margen. En el cuadro de diálogo Escala que aparece, escriba el valor que desea escalar y anular la selección de todas las opciones excepto transformar los patrones. Este método funciona para la herramienta Rotar también.