Cómo crear obras de arte 3D en Adobe Illustrator CS6
Todos los efectos en Adobe Illustrator CS6 son excelentes, pero la característica 3D es aún mejor. Usted no sólo puede agregar dimensión utilizando el efecto 3D, sino también mapa obra
Conteúdo
- Seleccione el objeto que desea aplicar el efecto 3d para y seleccione efecto-3d-extrusión bisel.
- Seleccione la casilla de verificación vista previa.
- Haga clic en el panel de vista previa y arrastre para rotar el objeto en el espacio.
- En la extrusión sección de bisel del cuadro de diálogo, seleccione una profundidad de su objeto y una gorra.
- Seleccionar un bisel (forma de borde) de la lista desplegable bisel y ajustar la altura utilizando la lista desplegable altura.
- Seleccione un estilo de reproducción de la lista desplegable de superficie o haga clic en el botón más opciones.
- Haga clic en el botón del arte del mapa.
- Seleccione la superficie que desea la obra aplicada a y seleccione un símbolo de la lista desplegable símbolo.
- Haga clic en aceptar para cerrar el cuadro de diálogo.
Hay tres opciones para el efecto 3D:
Extrusión Ranura: Utiliza el eje z para extruir un objeto. Por ejemplo, un cuadrado se convierte en un cubo.
Girar: Utiliza el eje z y gira en una forma alrededor de ella. Puede utilizar esta opción para cambiar un arco en una bola.
Rotar: Gira un objeto 3D creado usando el Extrusión Bisel o Revolve efectos o gira un objeto 2D en un espacio 3D. También puede ajustar la perspectiva de un objeto 3D o 2D.
Para aplicar un efecto 3D, es necesario crear un apropiado objeto para el efecto 3D. La Extrusión Característica Bisel funciona bien con formas y texto. Si desea editar un objeto que ya tiene un efecto 3D aplicado a la misma, haga doble clic en el efecto 3D en el panel Apariencia.
Para aplicar un efecto 3D, siga estos pasos:
Seleccione el objeto que desea aplicar el efecto 3D para y seleccione Efecto-3D-Extrusión Bisel.
Aparecen las opciones para su efecto 3D elegido. Para ver la Extrusión 3D Opciones bisel cuadro de diálogo.
Seleccione la casilla de verificación Vista previa.
Vista previa le permite ver los resultados a medida que experimente con estos ajustes.

 Agrandar
AgrandarHaga clic en el panel de vista previa y arrastre para rotar el objeto en el espacio.
Hace que seleccionar el ángulo adecuado (o posicionar el objeto en el espacio) Divertido que hacer o puede elegir el ángulo de la lista desplegable Posición encima de la vista previa.
Nunca utilice la herramienta Rotar para rotar un objeto 3D, a menos que quiera alguna utilidad en los resultados cobarde el panel de vista previa en el Extrusión Cuadro de diálogo Opciones de bisel en su lugar.
Si lo desea, puede utilizar la lista desplegable Perspectiva añadir perspectiva a su objeto.
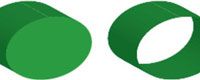
 Agrandar
AgrandarEn la Extrusión Sección de bisel del cuadro de diálogo, seleccione una profundidad de su objeto y una gorra.
La tapa determina si su forma tiene una tapa sólida en ella o es hueco.
Seleccionar un bisel (forma de borde) de la lista desplegable Bisel y ajustar la altura utilizando la lista desplegable Altura.
Usted tiene una opción de dos formas de aplicar el bisel:
BEvel Extensión de salida: El bisel se añade al objeto.
El bisel se extiende en: El bisel se resta del objeto.
Seleccione un estilo de reproducción de la lista desplegable de superficie o haga clic en el botón Más opciones.
Más opciones ofrece opciones de iluminación en profundidad, como el cambio de la dirección o la adición de la iluminación.
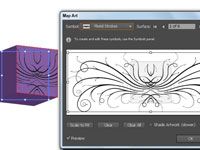
 Agrandar
AgrandarHaga clic en el botón del arte del mapa.
Se abre el cuadro de diálogo del arte del mapa. Utilice este cuadro de diálogo para aplicar las ilustraciones a un objeto 3D.
Seleccione la superficie que desea la obra aplicada a y seleccione un símbolo de la lista desplegable Símbolo.
Para seleccionar la superficie, utilice los botones de flecha de la superficie.
Haga clic en Aceptar para cerrar el cuadro de diálogo.
¡Felicidades! Ha creado su primera obra de arte en 3D.






