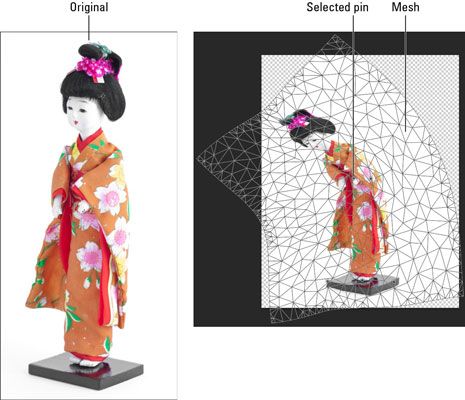Cómo utilizar la urdimbre títere en Photoshop CS6
Al ser un titiritero con Adobe Photoshop Creative Suite 6 es una tarea fácil con Títeres Warp. Piense Títeres Warp como filtro Licuar un peso más ligero. Este comando le permite distorsionar áreas específicas de una imagen a través de una capa de malla y la colocación de pasadores.
Puede aplicar un Títeres Warp en capas regulares, capas de forma, capas de texto, objetos inteligentes, e incluso máscaras vectoriales. Así es cómo:
Seleccione la capa que desee en el panel Capas.
Elija Edición-Títeres Warp.
En la barra de opciones, especifique los ajustes deseados:

Modo: Determina la elasticidad de la malla. Distorsionar le dará una malla ultra-elástico, mientras rígido hará lo contrario.
Densidad: Especifica el espaciado de la malla, donde pequeños cambios en mover los pasadores dan lugar a deformaciones más grandes. También un buen modo para imágenes más grandes. Rígido es lo contrario y recomendó cuando su objeto es más rígido, como con apéndices humanos.
Expansión: Expandir o contraer los bordes exteriores de la malla.
Mostrar Malla: Anule la selección para mostrar sólo los alfileres, y no a la malla.
En la imagen, haga clic para agregar un alfiler a un área que desea distorsionar o ancla.
Arrastre un pin seleccionado para deformar la malla.
Para girar alrededor de un pasador automáticamente, seleccione Auto en la barra de opciones y arrastre. Para girar un número fijo de grados, seleccione Fijo en la barra de opciones, pulse la tecla Alt (Opción en Mac) llave y posicionar el cursor cerca, pero no ha terminado, el pasador. Arrastre para rotar.
Su grado de rotación aparece en la barra de opciones.
También puede hacer lo siguiente:
Para mostrar un área de malla que has solapada sobre otro, haga clic en los botones de profundidad Pin en la barra de opciones.
Para seleccionar varios pasadores, Shift + clic en sus pasadores deseados. Suelte la tecla Mayús para arrastrar todos los pines simultáneamente.
Para borrar un pin, selecciónelo y pulse Retroceso (Delete en Mac). O Alt (Opción en Mac) y haga clic sobre un alfiler.
Haga clic en Eliminar todos los pines (el icono de flecha curva) en la barra de opciones para hacer precisamente eso.
Para seleccionar todos los pines, pulse Ctrl (Comando en Mac). Para anular la selección de todos los pines, pulse Ctrl + D (Comando + D en Mac). Para ocultar la malla, presione Ctrl + H (Ctrl + H en Mac).
Para salir de Títeres Warp, haga clic en el icono del círculo reducido, o pulse Esc.
Después de deformar a su resultado deseado, pulse Enter (Return en Mac) o haga clic en el icono de verificación en la barra de opciones.
Sobre el autor
 Cómo utilizar las opciones de la ventana de efectos líquidos en Photoshop CS6
Cómo utilizar las opciones de la ventana de efectos líquidos en Photoshop CS6 En el lado derecho de la ventana Licuar de Photoshop CS6, se pueden encontrar algunos menús y botones que le permiten especificar las opciones para las herramientas, para la reconstrucción y la congelación, y para su visualización. Aquí es una…
 Cómo deformar tipo en Photoshop CS6
Cómo deformar tipo en Photoshop CS6 Gran característica automatizada Warp de Photoshop CS6 puede torcer su tipo de forma predecible que no sólo son repetibles, pero, gracias a los controles en sus cuadros de diálogo, también personalizable. La parte interesante es que a pesar de…
 Cómo hacer un zoom Photoshop CS6
Cómo hacer un zoom Photoshop CS6 Los atajos de teclado son la forma más rápida para hacer zoom. Al pulsar un atajo de teclado, Photoshop CS6 acerca o aleja por uno de sus incrementos preestablecidos (como 200%, 100%, 66,67%, 50%, 33%, 25%, y así sucesivamente). La ampliación…
 Hacer y ajustar selecciones en Photoshop CS6
Hacer y ajustar selecciones en Photoshop CS6 El dominio de las selecciones es una habilidad clave para convertirse en un maestro de Photoshop CS6. Aquí hay algunos atajos de teclado básicas de Photoshop para empezar en la fotografía proyectos digitales de todo tipo:TareaAcceso directo…
 Cómo manipular capas en Photoshop Elements 9
Cómo manipular capas en Photoshop Elements 9 Photoshop Elements le da varias opciones para manipular y trabajar con múltiples capas en una imagen. Puede duplicar capas, arrastrar y soltar capas y mover el contenido de una capa.Duplicar capas de elementosDuplicación capas pueden ser útiles…
 Cómo pintar con la herramienta de selección rápida en Photoshop Elements 9
Cómo pintar con la herramienta de selección rápida en Photoshop Elements 9 Piense en la herramienta de selección rápida en Photoshop Elements como una combinación de cepillo, varita mágica, y la herramienta Lasso. Esta herramienta hace honor a su " rápida " moniker y es fácil de usar.Aquí está cómo hacer…
 Cómo estilizar y el tipo de urdimbre en Photoshop Elements 9 imágenes
Cómo estilizar y el tipo de urdimbre en Photoshop Elements 9 imágenes Usted puede deformar, distorsionar, mejorar y estilizar su tipo en Photoshop Elements. Si no tienes cuidado, su tipografía creativa puede eclipsar a su imagen. Si usted ha intentado su mano en la creación de una máscara tipo, usted sabe que…
 ¿Cómo transformar capas en Photoshop Elements 9
¿Cómo transformar capas en Photoshop Elements 9 Al trabajar con capas en Photoshop Elements, puede encontrar la necesidad de transformar (escala o girar) algunas de sus imágenes. Puede hacerlo mediante la aplicación de los comandos Transformar y transformar gratuito. Los métodos para…
 Atajos de teclado para seleccionar en photoshop 6
Atajos de teclado para seleccionar en photoshop 6 Para jugar con las imágenes en Photoshop 6, es bueno ser capaz de elegir o seleccionar una imagen o parte de una imagen para que pueda dibujar en ella, añadir color a la misma, o incluso eliminarlo. Los atajos de teclado disponibles en Photoshop 6…
 Mueva el contenido de una capa en Photoshop Elements 10
Mueva el contenido de una capa en Photoshop Elements 10 Al mover el contenido de una capa es fácil: Coge la herramienta Mover en el panel Herramientas, seleccione la capa en el panel Capas y arrastre el elemento en el lienzo a la ubicación deseada. También puede mover la capa en incrementos de 1…
 Pintar con la herramienta de selección rápida en Photoshop Elements 10
Pintar con la herramienta de selección rápida en Photoshop Elements 10 Piense en la herramienta de selección rápida como una combinación de cepillo, varita mágica, y la herramienta Lasso. Buenas noticias - que hace honor a su " rápida " apodo. Mejores noticias - es también fácil de usar. La mejor noticia? Se da…
 Photoshop 7 para dummies
Photoshop 7 para dummies Photoshop 7 ofrece toda una lista de opciones de acceso rápido caja de herramientas, tanto en las versiones de Windows y Mac. Los siguientes gráficos muestran las cajas de herramientas y explican cada herramienta y de acceso directo. Para acceder…