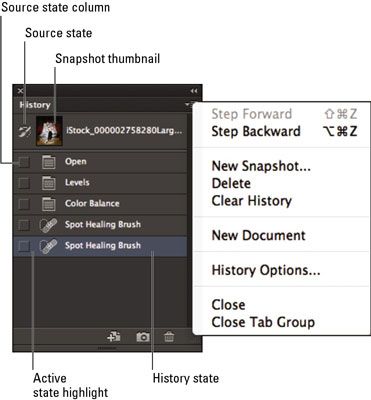Cómo utilizar el panel de la historia en Photoshop CS6
El Panel de Historia (Elija Ventana-Historia) en Adobe Photoshop Creative Suite 6 es como una receta que enumera los pasos que tomó para cocinar su imagen a su estado actual. Al utilizar el panel Historial, puede navegar a través de la receta y regresar a cualquier paso en la lista para empezar a trabajar desde ese punto.
Comprender los estados y las instantáneas
No se puede ir demasiado lejos en su uso del panel Historial sin entender dos conceptos importantes, así como cómo los conceptos son diferentes:
Unidos: Unidos es sólo otra forma de decir pasos. En cualquier punto dado en sus actividades de edición de imágenes, Photoshop guarda los cambios en los estados.
Por defecto, Photoshop recuerda 20 estados para una imagen. Puede aumentar el número de tantos como 1000 en el cuadro de diálogo Preferencias de rendimiento. Elija Edición-Preferencias-Performance (o Photoshop-Preferencias-Rendimiento en Mac) e introduzca un nuevo valor (o mueva el deslizador) en el cuadro de Historia Unidos.
Impulsar este número puede comer hasta la memoria disponible con bastante rapidez. Es posible que desee salir de los estados establecidos a 20 y guardar instantáneas de su imagen. Cuando llegue al límite de 20 pasos, el paso más antiguo (en la parte superior de la lista) se elimina para dar cabida a la más reciente en la parte inferior.
Instantáneas: Puede guardar copias temporales de una imagen en cualquier estado. Esto le permite volver a un estado anterior en cualquier momento durante la sesión de trabajo mediante la selección de una instantánea especial para trabajar.
Cuando usted tiene estos conceptos hacia abajo, se puede llegar a los negocios de la comprensión de cómo las herramientas en la historia estados de uso del panel e instantáneas para ayudarle a retroceder en el tiempo (y de vuelta al futuro de nuevo) para deshacer, rehacer, y modificar cada minúsculo editar haces a tus imágenes.
Opciones y herramientas del panel Historia
El panel Historial tiene varios componentes útiles que usted debe saber acerca de:
Miniaturas de instantáneas: Esta imagen en miniatura de la imagen de la instantánea guardada le da una copia de su documento que tiene todos los estados actuales incluido.
La columna Estado Fuente: Haga clic en esta columna a la izquierda de una instantánea o estado en particular, y al comenzar a pintar con la herramienta Pincel de historia o borrar con la opción Borrar para Historia, Photoshop utiliza la instantánea o estado que seleccione en esta columna como fuente.
Estado Historia: Un paso en particular o editar en la lista de su documento de pasos. Aparece un icono en esta columna que muestra lo que ocurrió tipo de acción en ese estado.
Activo marcador de estado: Este deslizador puntos al estado activo en ese momento. Puede arrastrar hacia arriba o hacia abajo para cambiar la situación actual.
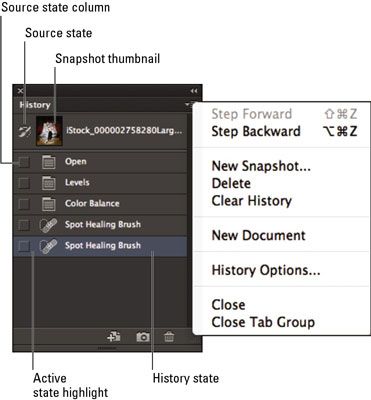
Crear nuevo documento del estado actual: Haga clic en este icono para crear un duplicado de su imagen en el estado seleccionado actualmente. Su nuevo documento comienza con una lista de historial casi vacío. El único estado que está presente es Duplicar Estado.
Crear nueva instantánea: Haga clic en este icono para almacenar una imagen de su documento, preservando todos los Estados enumerados.
Eliminar estado actual: Haga clic en este icono para eliminar un estado seleccionado.
Estados Undone: Estos estados grises se deshacen cuando se selecciona un estado anterior en la lista.
Estado abierto: El documento original que abrir por primera vez.
Actual estado de la historia: El estado activo que ha seleccionado en la lista de la historia.
Sobre el autor
 Cómo tomar una instantánea en Photoshop CS6
Cómo tomar una instantánea en Photoshop CS6 En Adobe Photoshop Creative Suite 5, las instantáneas pueden ser útiles al hacer grandes cambios. Snapshots son duplicados de su imagen en un punto particular en el tiempo, similar a guardar un documento con un nombre alternativo para crear una…
 Cómo utilizar las capas de ajuste en Photoshop CS6
Cómo utilizar las capas de ajuste en Photoshop CS6 Un capa de ajuste es un tipo especial de capa utilizado principalmente para la corrección de color. Lo bueno de Adobe Photoshop Creative Suite 6 y las capas de ajuste en es que se puede aplicar esa corrección de color sin afectar de forma…
 Cómo utilizar el borrado de la historia en la opción de Photoshop CS6
Cómo utilizar el borrado de la historia en la opción de Photoshop CS6 Al utilizar Adobe Photoshop Creative Suite 6, utilice el borrador con la opción Borrar para la historia cuando una parte de un estado anterior o instantánea contiene información que desea incluir en una imagen que ha editado ampliamente.Para…
 Cómo utilizar el relleno con la característica de la historia en Photoshop CS6
Cómo utilizar el relleno con la característica de la historia en Photoshop CS6 El relleno con la Historia de funciones en Adobe Photoshop Creative Suite 6 es útil cuando se quiere ser selectivo. Si usted puede fácilmente seleccionar el área que desea reemplazar con un estado específico, puede utilizar el relleno con la…
 Cómo utilizar la herramienta Pincel histórico en Photoshop CS6
Cómo utilizar la herramienta Pincel histórico en Photoshop CS6 En Adobe Photoshop CS6, puede utilizar la herramienta Pincel de historia para aplicar un área de la imagen de un estado o una instantánea diferente a su estado actual. Utilice esta herramienta para restaurar una parte de una imagen a un estado…
 Cómo utilizar el panel de navegación en Photoshop CS6
Cómo utilizar el panel de navegación en Photoshop CS6 Algunos usuarios de Photoshop CS6 no utilizan el Panel Navegador (que es una hoja de ruta para su documento de imagen) casi tan a menudo como podía, y hay una razón simple para que: En su tamaño por defecto, el panel Navegador es demasiado…
 Cómo ver varios estados de una imagen en Photoshop CS6
Cómo ver varios estados de una imagen en Photoshop CS6 En Adobe Photoshop Creative Suite 6, se puede volver a cualquier estado que aparece en el panel Historia, eliminar un estado de cancelar un paso, o realizar otras acrobacias tiempo de viaje mediante el panel Historial. Aquí están algunas técnicas…
 Cómo trabajar con el panel de composiciones de capas en Photoshop CS6
Cómo trabajar con el panel de composiciones de capas en Photoshop CS6 Lo que el panel Composiciones de capas hace es le permiten crear y guardar múltiples versiones dentro de un solo archivo maestro en Photoshop CS6. A través del panel Composiciones de capas, Photoshop registra todas las estadísticas vitales de sus…
 Importación de imágenes de estados de botón en Flash CS5 catalizador
Importación de imágenes de estados de botón en Flash CS5 catalizador Si ha creado imágenes para cada estado de botón Flash CS5 en Photoshop o Illustrator, puede importarlos en Adobe Flash Creative Suite 5 Catalizador, siempre y cuando se encuentren en alguno de los siguientes formatos: PNG, GIF o JPG. Para importar…
 Cambiar el tamaño de un botón Flash CS5 en un estado diferente
Cambiar el tamaño de un botón Flash CS5 en un estado diferente Cambiar el tamaño de un botón en Adobe Flash Creative Suite 5 para que crezca cuando el ratón pasa sobre él es una manera efectiva de llamar la atención sobre el botón. Esto se puede hacer con la animación de manera que el botón no salta a…
 Pantalla agarrar una sección de un archivo en formato pdf
Pantalla agarrar una sección de un archivo en formato pdf Puede utilizar la herramienta Instantánea en Adobe Acrobat CS5 para seleccionar el texto y las imágenes y crear una imagen de un área determinada dentro de un archivo PDF. El resultado se conoce comúnmente como una captura de pantalla de una…
 Cómo modificar galería de imágenes en iBooks autor
Cómo modificar galería de imágenes en iBooks autor iBooks Autor le permite ajustar varios aspectos de las imágenes en su objeto de galería: su orden en la galería, su tamaño y su posición dentro de marco de la imagen de la galería, y la forma de las esquinas del marco de la imagen. También…