4 maneras de revisar iMovie '11 vídeo
Tu imágenes en bruto está en su lugar - todo en una sola biblioteca de vídeo iMovie unificado en tu Mac. Sin embargo, la cinematografía realmente consigue logrado: mediante la organización de escenas y añadir música, imágenes, títulos, transiciones y mucho más. ¡Prepárate para dar rienda suelta a su creatividad.
Conteúdo
Eventos de estadificación
Como ya has visto, el video de importar a iMovie aparece en la biblioteca de iMovie, organizados en eventos. Piense en eventos como las carpetas que contienen los clips vinculados a esa ocasión. Deberías haber proporcionado nombres bastante descriptivos para estos eventos.
Si no escribe un descriptor, iMovie sustituye uno para usted - algo así como 02.22.14 (en otras palabras, la fecha que ha creado el evento). Vamos, folks- que puedes hacerlo mejor que eso. Y siempre tiene la opción de cambiar el nombre de los acontecimientos más tarde.
Es posible que haya creado un evento como usted fue sobre la importación de sus clips. Usted sólo puede comenzar tan fácilmente fresca eligiendo Evento-Nuevo archivo.
Estas son algunas de las opciones que tiene para poner su propio sello en los acontecimientos:
Combinar ellos. Usted puede tomar video de múltiples fuentes y colocarlos en un solo evento. Combinar eventos por elegir File-Merge Eventos.
Dividir ellos. Para dividir un evento en dos, crear el nuevo evento (s) que necesita y luego mover los clips del evento original a la nueva.
Arrastre ellos. Para mover un clip de un evento a otro, arrastre el clip para el título del evento designado en la Biblioteca de iMovie en la barra lateral. (Mantenga pulsada la tecla Opción mientras arrastra, y copiar el clip en lugar de moverlo.)
Ordeño de la característica descremado
Skimming es una de las novedades más frescas y más útiles en iMovie. Pasando el ratón sobre las filminas dinámicas que representan el material de archivo en el navegador o línea de tiempo, puede leerlo a través de toda su video en un parpadeo - más rápido que en tiempo real, de todos modos.
Imágenes mueven tanto en las filminas y cuanto mayor sea el espectador iMovie. Haga clic en las flechas en el teclado si prefieres avance o retroceso fotograma a fotograma. Mayúsculas + clic en la flecha se mueve 10 cuadros a la vez. Se oye el sonido, también, a medida que leerlo a través de su toma de video el audio se reproduce hacia atrás o hacia adelante, dependiendo de la dirección que descremada.
Puede activar el sonido mientras rozando encendiendo Audio Skimming, porque esa función está desactivada de forma predeterminada. Para activarlo, seleccione Ver-Audio Skimming o presione Shift + S. Se oye el sonido cuando descremada pulsando las flechas en el teclado, sin importar si Audio Skimming está encendido o apagado.
Apagar Audio Skimming no afecta el sonido durante la reproducción normal.
Jugando con la reproducción
Puede reproducir el vídeo desde cualquier punto de partida de varias maneras:
Coloque el puntero donde desea empezar a ver en el navegador y pulse la barra espaciadora.
Haga doble clic para iniciar la reproducción desde un punto dado.
Seleccionar parte de un clip y seleccione Ver-Play.
Para detener la reproducción de una película, presione la barra espaciadora o haga clic en cualquier lugar de la ventana de iMovie.
Si quiere ver los eventos de principio a fin, seleccione cualquier parte del clip y seleccione Ver-Play de principio o pulse la tecla de barra invertida () en el teclado. Para reproducir una selección dada desde el principio, seleccione Ver-Play Selección o pulse la tecla de barra (/). Usted sabrá que ha seleccionado un clip o una parte de un clip de la línea amarilla que limita con la selección.
Para admirar el vídeo a pantalla completa, seleccione la parte del vídeo que desea ver y luego seleccione Ver-Play pantalla o presione Mayús completa + cmd + F. También puede hacer clic en el botón de pantalla completa que aparece al pasar el ratón sobre el espectador. Pulse Esc para salir del modo de pantalla completa o haga clic en el botón de pantalla completa por segunda vez.
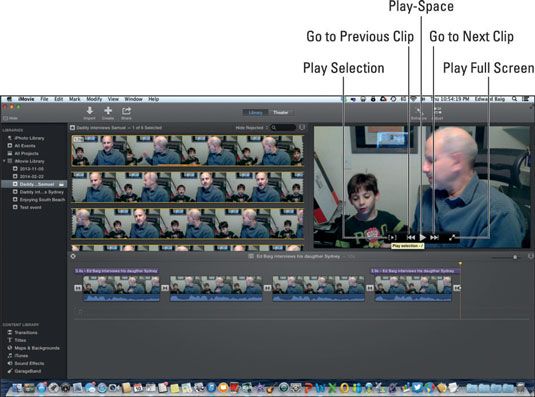
Trabajo con vídeo
Como se ha señalado, los segmentos individuales o videoclips que conforman todo un acontecimiento parecen tiras de película. Un caso típico tiene varios clips.
La longitud de un clip tiene que ver con cuando usted (o quien grabó el video) comenzó y detuvo la cámara. Los videoclips se representan mediante una serie de imágenes en miniatura, cada uno, un marco dentro de un clip. El número de fotogramas que componen un segundo de vídeo varía, dependiendo del formato de vídeo que usted eligió al disparar.
Puede seleccionar rangos de marco para determinar el video que está trabajando con- el rango es designado por un borde amarillo fino. Un rango puede abarcar varios clips en el timeline.You puede arrastrar la selección borde amarillo para cambiar el rango de fotogramas también.





