Cómo configurar elementos hablantes en tu Mac
Para utilizar el software de reconocimiento de voz integrado del Mac, usted tiene que definir su configuración y luego asignar tipos específicos de comandos a su voz. Se define la configuración Speakable Artículos para elegir la forma de encender el reconocimiento de voz y la forma en que su Mac reconocerá que recibió los comandos de voz correctamente.
Conteúdo
- Seleccione preferencias de comandos del sistema y haga clic en el icono de accesibilidad.
- Seleccione el botón on para encender disponen los artículos speakable.
- Haga clic en el botón calibrar para abrir el diálogo micrófono de calibración.
- Recitar las frases que aparecen en el cuadro de diálogo micrófono de calibración. si es necesario, ajuste el control deslizante hasta que tu mac reconoce sus comandos de voz.
- Cuando tu mac reconoce todas las frases, haga clic en hecho.
- Haga clic en la ficha clave escuchar, y haga clic en el botón cambiar clave se muestra.
- Pulse una tecla y haga clic en aceptar para volver al cuadro de diálogo reconocimiento de voz.
- Seleccione uno de los siguientes botones de opción en la categoría método escuchando:
- Abra la palabra clave es el menú emergente y elija una de las siguientes acciones:
- En el cuadro de texto de palabras clave, introduzca la palabra clave si no desea utilizar la palabra clave por defecto (informática) para hablar con tu mac.
- Haga clic en la ficha comandos para abrir el panel de preferencias de comandos, como se muestra.
- Haga clic en la carpeta speakable artículos abrir para abrir una ventana del finder que contiene iconos de archivo de todos los comandos que se puede decir a tu mac.
- Haga clic en el botón cerrar o pulse # 8984- + q para salir de preferencias del sistema.
Por ejemplo, tu Mac puede esperar hasta que se pulsa la tecla Esc o hablar una palabra antes de que empiece escuchando a comandos de voz. Cuando se entiende el comando, se puede pitar.
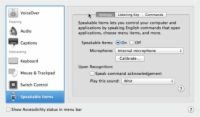
 Agrandar
AgrandarSeleccione Preferencias de comandos del sistema y haga clic en el icono de accesibilidad.
Haga clic en el botón Elementos Speakable en el panel izquierdo de la ventana de Accesibilidad y luego haga clic en la ficha Configuración, que se muestra en esta figura.
Seleccione el botón On para encender disponen los artículos Speakable.
Elija un dispositivo adecuado para la aceptación de sus comandos de voz desde el menú emergente del micrófono.
Micrófono interno sería una opción obvia aquí a menos que sucede que tiene un micrófono externo conectado a su Mac.
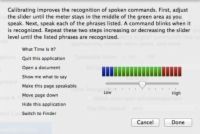
 Agrandar
AgrandarHaga clic en el botón Calibrar para abrir el diálogo Micrófono de calibración.
El botón se muestra en esta figura.
Recitar las frases que aparecen en el cuadro de diálogo Micrófono de calibración. Si es necesario, ajuste el control deslizante hasta que tu Mac reconoce sus comandos de voz.
Cada frase de comandos en el listado parpadea cuando tu Mac reconoce con éxito su fraseo del comando.
Cuando tu Mac reconoce todas las frases, haga clic en Hecho.
Volverá al panel de preferencias de reconocimiento de voz.
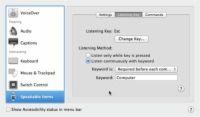
 Agrandar
AgrandarHaga clic en la ficha Clave Escuchar, y haga clic en el botón Cambiar clave se muestra.
Al pulsar la tecla de escucha (Esc es el valor predeterminado) le dice a su Mac para empezar a escuchar a sus comandos hablados. Puede cambiar el valor por defecto aquí.
Pulse una tecla y haga clic en Aceptar para volver al cuadro de diálogo Reconocimiento de voz.
Usted puede optar por una clave como `(acento tumba personaje) o una de sus teclas de función del teclado de Mac.
Seleccione uno de los siguientes botones de opción en la categoría Método Escuchando:
Escuchar sólo mientras se pulsa la tecla: Tu Mac solamente acepta comandos hablados, siempre y cuando se mantiene pulsada la tecla Escape, o una tecla de escucha distinto que ha definido.
Escuchar Continuamente con la palabra clave: Tu Mac espera oír una palabra clave hablado (como " Computer " o " Yoo-hoo ") antes de aceptar comandos adicionales que se hablan.
Abra la palabra clave es el menú emergente y elija una de las siguientes acciones:
Opcional antes Comandos: Tu Mac escucha los comandos de voz todo el tiempo. Esto puede hacer que sea más fácil para dar comandos de voz, pero también significa que tu Mac puede malinterpretar las conversaciones de radio o de fondo como comandos.
Requerido antes de cada comando: Usted debe hablar la palabra clave antes de su Mac aceptará comandos de voz.
Requeridos 15 segundos después de la última orden: Debe repetir la palabra clave dentro de los 15 segundos después de cada comando.
Requiere 30 segundos después del último comando: Igual que la opción anterior, excepto el Mac espera hasta 30 segundos durante los siguientes comandos de voz.
En el cuadro de texto de palabras clave, introduzca la palabra clave si no desea utilizar la palabra clave por defecto (Informática) para hablar con tu Mac.
(Opcional) Tomar decisiones en el área de Al reconocimiento (en la pestaña Configuración).
Si quieres que tu Mac para usar el sonido predeterminado (voz) Whit confirmar comandos que reconoce correctamente, seleccione la casilla de verificación Hable Comando de Reconocimiento. Si prefiere escuchar un sonido de alerta en lugar de la voz de Pentecostés, abra el Juego Este menú emergente Sonido y seleccione el sonido de alerta que desea.
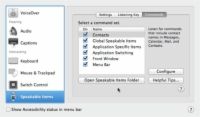
 Agrandar
AgrandarHaga clic en la ficha Comandos para abrir el panel de preferencias de comandos, como se muestra.
Seleccione las casillas de verificación de uno o más de los siguientes conjuntos de comandos:
Contactos: Escucha los nombres almacenados en la libreta de direcciones. Seleccione la libreta de direcciones y haga clic en el botón Configurar para especificar los nombres en su libreta de direcciones que desea reconocido.
Artículos Speakable globales: Escucha para comandos comunes aplicables a cualquier situación, como pedir tu Mac, " Qué hora es "? o " Dime una broma " - Y eso no es broma! Seleccione Artículos Speakable Global y haga clic en el botón Configurar para desactivar los comandos nombres hablan exactamente como está escrito. Cuando este comando está apagado, se puede hacer la misma pregunta en más de una forma, como pedir " Cuál es el tiempo "? Más bien que " Qué hora es "?
Aplicación Los productos específicos: Escucha de comandos específicos para cada aplicación. Un procesador de texto puede tener un menú Formato, sino una aplicación de edición de audio no podría.
La conmutación de la aplicación: Escucha de comandos para cambiar entre, comienzan o dejan de aplicaciones.
Frente Ventana: Escucha a los comandos para controlar determinados temas en la ventana que aparece, como antes con su Mac para hacer clic en un botón o casilla de verificación.
Barra de menús: La escucha de comandos para mostrar menús desplegables y elija un comando.
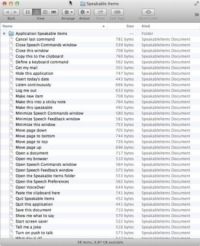
 Agrandar
AgrandarHaga clic en la carpeta Speakable Artículos Abrir para abrir una ventana del Finder que contiene iconos de archivo de todos los comandos que se puede decir a tu Mac.
Esta es una lista de todos los comandos Speakable que puede utilizar.
Haga clic en el botón Cerrar o pulse # 8984- + Q para salir de Preferencias del Sistema.
También puede pasar a configurar otras funciones de accesibilidad.





