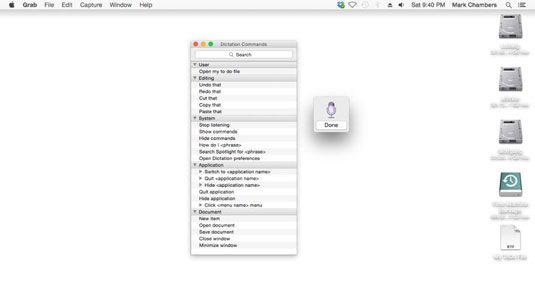Dictado en su OS X Yosemite
Yosemite continúa mejorando el reconocimiento de voz en los Macintosh, ofreciendo una serie de herramientas que le permiten hacer más trabajo en un corto período de tiempo y facilita el control de voz para los usuarios de Mac que tienen dificultad con o son incapaces de utilizar un teclado tradicional , ratón o trackpad.
Conteúdo
Antes de empezar a usar Dictado, asegúrese de que tiene un micrófono con el que importar el sonido en tu Mac. Muchos modelos de Macintosh actuales tienen un micrófono incorporado. Un Intel iMac se divierte un micrófono incorporado en el monitor. MacBooks tienen un micrófono similares integrado en la pantalla.
Si su Mac no tiene un micrófono, sin embargo, puede conectar fácilmente uno a través de la toma de micrófono. (Línea de Thunderbolt de Apple muestra también incluye una cámara incorporada y micrófono.)
Si usted está buscando la mejor calidad de entrada de audio de su micrófono para su uso con el reconocimiento de voz (así como los mensajes y FaceTime), echa un vistazo a un micrófono con una conexión USB. Usted obtendrá la calidad mucho mejor sonido que produjo por cualquiera de su Mac micrófono incorporado o un micrófono que se conecta al conector de audio.
Dos paneles diferentes en Preferencias del sistema constituyen la configuración del discurso del OS X: Los comandos de dictado (que aparece en el panel Accesibilidad) y el Dictado y texto a la configuración del habla (que aparecen en el Dictado Panel Speech).
Los fundamentos de Dictado
La característica estándar Dictado en Yosemite es otra idea tomada del mundo iOS - en este caso, el iPad, donde Dictado hizo su debut. Usted puede usar de dictado para introducir el texto que usted habla directamente en un cuadro de texto en cualquier aplicación que admita esta característica.
Para utilizar la función estándar de Dictado, abra Preferencias del Sistema y haga clic en el Dictado Icono de voz. A continuación, en la ficha de dictado seleccione el botón Activar.
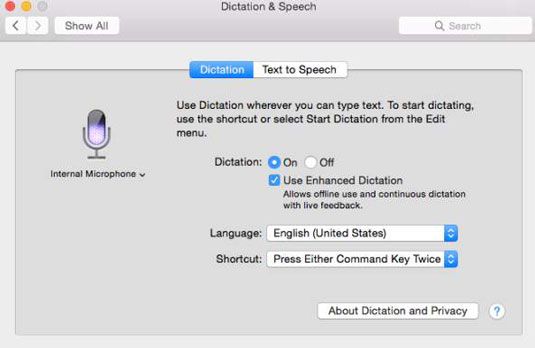
Si usted tiene más de un micrófono disponible, haga clic en el botón del menú desplegable situado en la parte izquierda del panel y seleccione el micrófono que desea utilizar con el dictado. De forma predeterminada, al pulsar la tecla de función (Fn) se inicia el doble del interés social de texto, sin embargo, puede hacer clic en el menú emergente de acceso directo para elegir otra tecla de acceso directo. Tenga en cuenta que también puede especificar el idioma de su Mac utiliza con Dictado.
Cuando esté listo para usar Dictado, haga clic en el lugar donde normalmente comience a escribir, pulse la combinación de teclas, y empiece a hablar. Puede presionar la combinación de teclas de nuevo para desactivar Dictado.
La ventana Comentarios
Después de activar Dictado con la tecla de acceso directo, inmediatamente aparece la ventana de votos. Puede hacer clic y arrastrar la ventana para colocarlo en cualquier lugar de su escritorio.
La ventana de votos incluye un solo botón y señales visuales de su propia:
Micrófono Nivel Meter: El icono del micrófono en la ventana de votos se dobla como un metro, que le muestra lo fuerte que el nivel de entrada de su micrófono es.
Visual Indicador: Si se reconoce un comando Dictado, la ventana Comentarios muestra el comando. (Se aprende más acerca de dictado Comandos en breve.) Al igual que el reconocimiento de escritura, 100 por ciento de reconocimiento de voz no es una realidad en cualquier equipo en este momento, así que a veces ayuda tener retroalimentación. De lo contrario, usted puede sentir tonto gritando a su máquina mientras se sienta allí sin hacer nada. (O tal vez no, si usted está en control de la ira de bajo costo.)
Botón Done: Haga clic en este botón para salir de dictado.
Los controles de comando Dictado
Comandos de dictado son mucho más poderosos de la característica estándar de Yosemite Dictado, que simplemente tipos lo que usted habla en un campo o un documento. Comandos de dictado le proporcionan el control de voz verdadera sobre tu Mac: Activar dictado de la manera normal, pero en vez de hablar de texto simple, que parecen ser una frase Comando de dictado.
Tu Mac se traduce lo que ha dicho - y si se entiende la frase, entonces se realiza una acción asociada con esa frase.
Para empezar a utilizar el control de voz verdadera en OS X, primero debe instalar y habilitar Dictado mejorada. Visualice la pestaña de dictado de nuevo, pero esta vez, haga clic en la casilla de verificación Dictado mayor uso. Debido a Yosemite tiene que descargar el software de dictado Mejorado de Apple - una descarga de más de 1 GB en el momento de escribir esto - este es un buen momento para revisar su correo electrónico (o quizás rematar su refresco).
Hay otra buena razón para instalar Dictado mejorada: Con Enhanced Dictado activada, el Mac ya no requiere una conexión activa a Internet para utilizar Dictado. (Una gran ayuda a los propietarios de portátiles que a menudo se encuentran " fuera de la red " y sin la Internet.)
Después de que el software de dictado Mejorado se ha instalado, haga clic en el botón Mostrar todo en la ventana de Preferencias del Sistema y haga clic en el icono de accesibilidad. Haga clic en la entrada de dictado en la lista a la izquierda y, a continuación, haga clic en Comandos de dictado para mostrar los valores que se muestran.
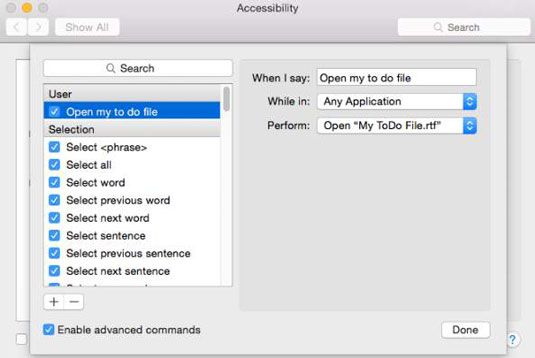
La lista de dictado Comandos en el panel Accesibilidad muestra los comandos de reconocimiento de voz de forma predeterminada en una serie de categorías en la parte izquierda de la ventana:
Usuario: Estos son los comandos que cree usted mismo. (Tenga en cuenta que debe seleccionar la casilla Activar Comandos Avanzados comprobar para crear sus propios comandos.) Para crear un nuevo comando, haga clic en el botón Agregar (marcado con un signo más) en la parte inferior de la lista.
Yosemite le solicita la frase personalizada de comandos (lo que realmente dice), la aplicación que reconocerá su comando personalizado, y la acción que la aplicación se llevará cuando reconoce el comando personalizado. Para guardar el comando, haga clic en Hecho.
Puede eliminar un comando personalizado de la categoría de usuario seleccionándolo en la lista y haciendo clic en el botón Eliminar, que está marcado con un signo menos.
Selección: Estos comandos le permiten seleccionar palabras, oraciones, párrafos, o todo el texto de un documento.
Navegación: Aquí encontrará los comandos que te llevará al principio o al final de una selección, palabra, frase o párrafo en un documento. También encontrará una serie de comandos para desplazarse, moverse entre los campos y controles, e incluso presionando la tecla Esc.
Edición: Como ya habrán deducido, estos comandos controlan las de cortar, copiar y pegar funciones familiares, así como de eliminación, capitalizar, y rehacer / deshacer.
Formato: Necesidad de negrita, cursiva o subrayado? Estos comandos se ajustan al proyecto de ley.
Solicitud: Estos comandos permiten cambiar entre aplicaciones, dejar de fumar u ocultar una aplicación, o mostrar un menú específico.
Documento: Estos comandos cubren las acciones comunes que usted toma con cualquier documento, como abrir o guardar, minimizar y cerrar una ventana de documento.
Sistema: Utilice estos comandos para realizar una búsqueda Spotlight, abra el panel de Dictado en Preferencias del sistema, y dejar tu Mac desde la escucha de comandos.
Es importante tener en cuenta que usted no tiene que presionar la tecla de acceso directo de dictado antes de hablar de un dictado Comando Yosemite puede reconocer en línea Los comandos de voz continua - lo que significa que usted puede comenzar a dictar texto en un documento, hablar un comando Dictado cuando sea necesario, y luego volver al texto que habla!
La ventana de dictado Comandos
Debido a Yosemite ofrece tantos comandos Dictado, OS X le ofrece la ventana de dictado Comandos como una referencia rápida. La ventana de dictado Comandos contiene una sola lista de todos los comandos que usted puede hablar en un momento dado. (Tenga en cuenta que la ventana de dictado Comandos ofrece la misma lista de comandos como el panel Accesibilidad en Preferencias del sistema, pero es mucho más conveniente para el acceso.)
Para abrir la ventana de dictado Comandos, pulse la combinación de teclas para activar Dictado y decir Mostrar los comandos.